Comment s'y retrouver et naviguer sur la plateforme EPIONE ?Vous peinez à comprendre comment est organisée la plateforme EPIONE ? Vous avez du mal à vous y retrouver et ne comprenez pas forcément le jargon Moodle ?
Exemple : l'espace de cours "Vaccination par les pharmaciens en officine" est accessible en suivant le chemin suivant : Page d'accueil du site EPIONE > Catégorie "Formation Tout Au Long de la Vie - Diplômes Universitaires & Interuniversitaires" > Sous-catégorie "Formations SimUSanté" > Sous-catégorie "Pharmacie". Cet espace de cours se divise en plusieurs sections comprenant des activités & ressources. Le fil d'Ariane situé en haut de page vous permet de "rebrousser chemin" :
La vidéo suivante explique les 4 grands types de pages disponibles sur le site EPIONE (la page d'accueil du site ; le tableau de bord personnel ; la page de profil utilisateur et les pages de cours) et comment naviguer au sein de la plateforme :
|
Comment se connecter à la plateforme Epione ? (12/02/2024)Bon à savoir : pour une
expérience optimale, nous vous conseillons d'utiliser les navigateurs Mozilla
Firefox ou Google Chrome dans leur dernière version à jour. Certaines
fonctionnalités de la plateforme peuvent ne pas être accessibles sur appareils
mobiles (tablettes et smartphones)
1. Se rendre à l’adresse url de votre page de connexionPour accéder à la plateforme Epione Campus Santé : https://epione-simusante.fr/ecampus/ Conseil : pensez à ajouter cette adresse aux favoris de votre navigateur et à sauvegarder vos identifiants.
2. Cliquez sur le bouton « connexion »Vous êtes redirigé vers le portail d’accès à la plateforme
3. Cliquez alors sur le bouton correspondant à votre profil :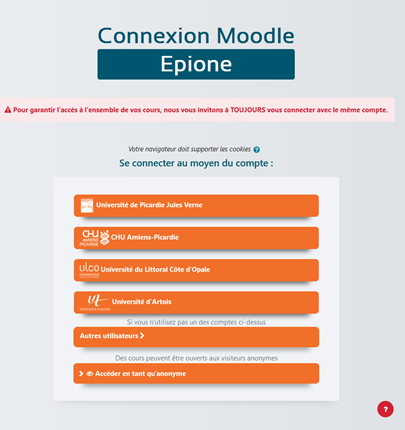
Important : aucune ressource n’est proposée en accès libre sans l’accord préalable de son / ses concepteur(s) ; l’accès aux contenus de cours donnés à l’UPJV ou dans tout autre établissement de formation est donc protégé.
Dans certains cas, il se peut que vous ayez à réinitialiser votre mot de passe lors de la première connexion (le cas échéant, suivre les indications qui s’affichent à l’écran). Bon à savoir : vous devrez accepter les conditions générales d’utilisation de la plateforme lors de votre première connexion. Une fois connecté(e), vous devriez voir apparaître la page d’accueil du site (par défaut) : |
Comment se connecter à la plateforme Epione depuis l'ENT UPJV ? |
Comment supprimer un cours sur EPIONE ?Seuls les rôles avancés (gestionnaires et administrateurs) peuvent supprimer un espace de cours sur la plateforme : si vous souhaitez supprimer un cours, merci de nous contacter en précisant :
Nos équipes feront le nécessaire pour répondre à votre demande dans les meilleurs délais. |
Comment transférer automatiquement mes mails UPJV vers ma boîte personnelle ? |
Comment transformer votre Power Point en vidéo commentée et la mettre sur le campus numérique EPIONE à disposition des étudiants ?Pour entrer dans le module d'autoformation cliquer ici. |
Comment utiliser l'application smartphone pour accéder et travailler mes cours en nomade learning hors ligneAujourd'hui, il est question de "nomade learning" : où que vous soyez, vous avez envie d'apprendre, de réviser, de découvrir ou tout simplement d'avance et d'optimiser votre temps... Avec EPIONE, nous vous offrons cette possibilité via votre smartphone grâce à l'application Moodle. Cette possibilité est fonctionnelle sur iPhone et Androïd et vous pouvez travailler hors connexion (la synchronisation se fera plus tard avec la connexion ou le wifi). Comment procéder ?Etape 1 : télécharger l'application Moodle et l'installer dans votre téléphone portable Etape 2 : configurer l'application Moodle en renseignant
Etape 3 : choisir vos paramètres (par défaut, l'application est en anglais et vous pouvez la mettre en français par exemple). Enfin via cette application, vous pouvez accéder à plusieurs campus numériques Moodle, ce qui est intéressant si vous avez des cours sur le Moodle UPJV par exemple. Voici un tutoriel vidéo sur le sujet : |
Comment visualiser ce que voient / verront mes apprenants sur ma page de cours ?Oups ! Ce tutoriel est dans les tuyaux mais n'a pas encore vu le jour, désolé ! :-( En cas de questions relatives à la fonctionnalité "Prendre le rôle...", merci de nous écrire via le forum d'aide ! ;-) |
Créer des supports interactifs avec l'outil Genial.ly
|
Genially |
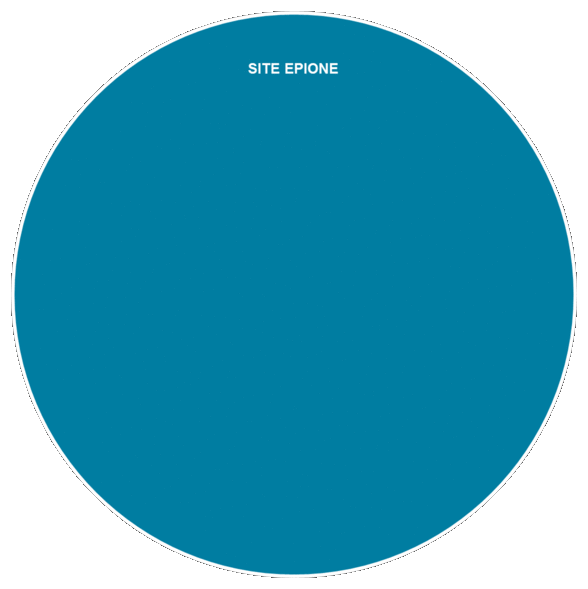
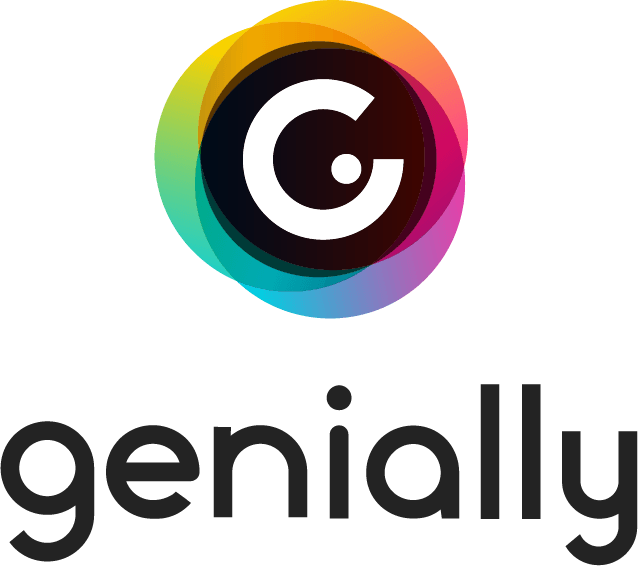 créez facilement des animations interactives prédéfin
créez facilement des animations interactives prédéfin