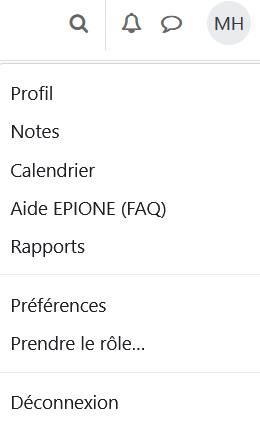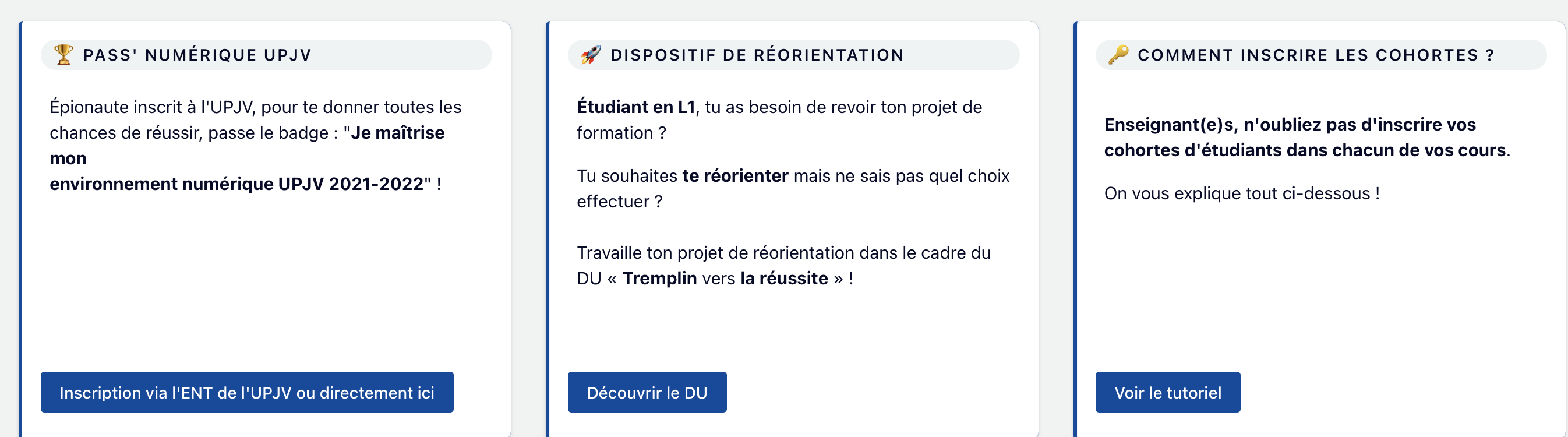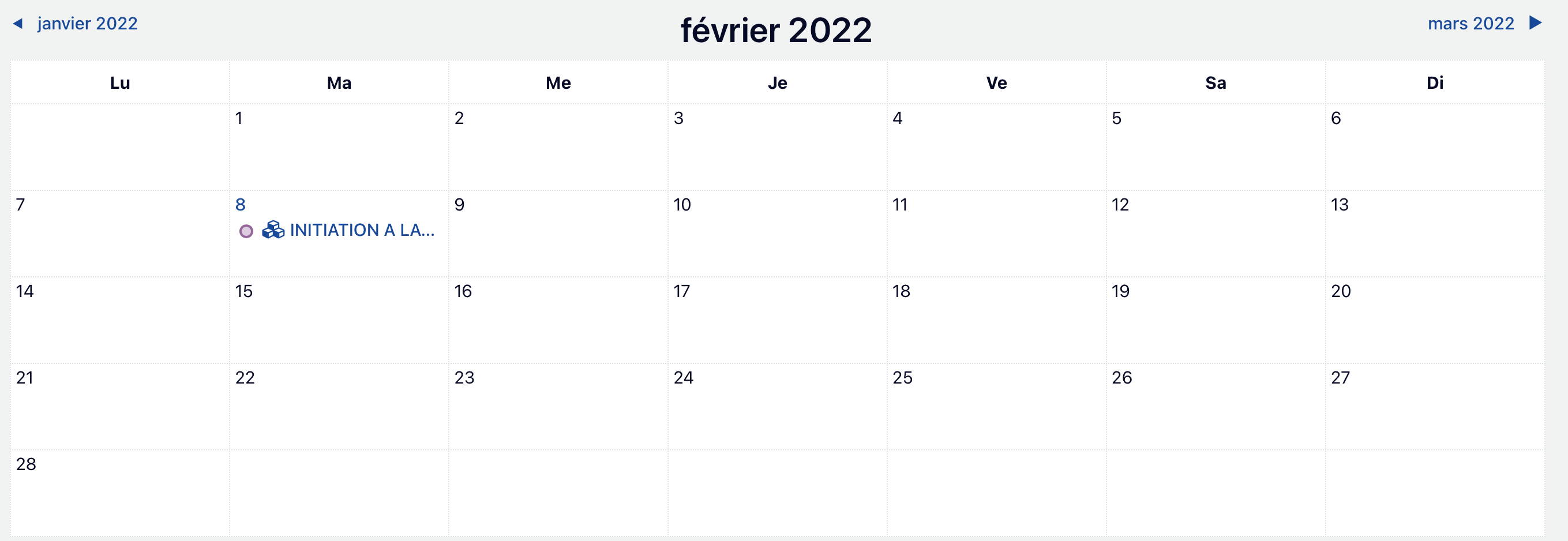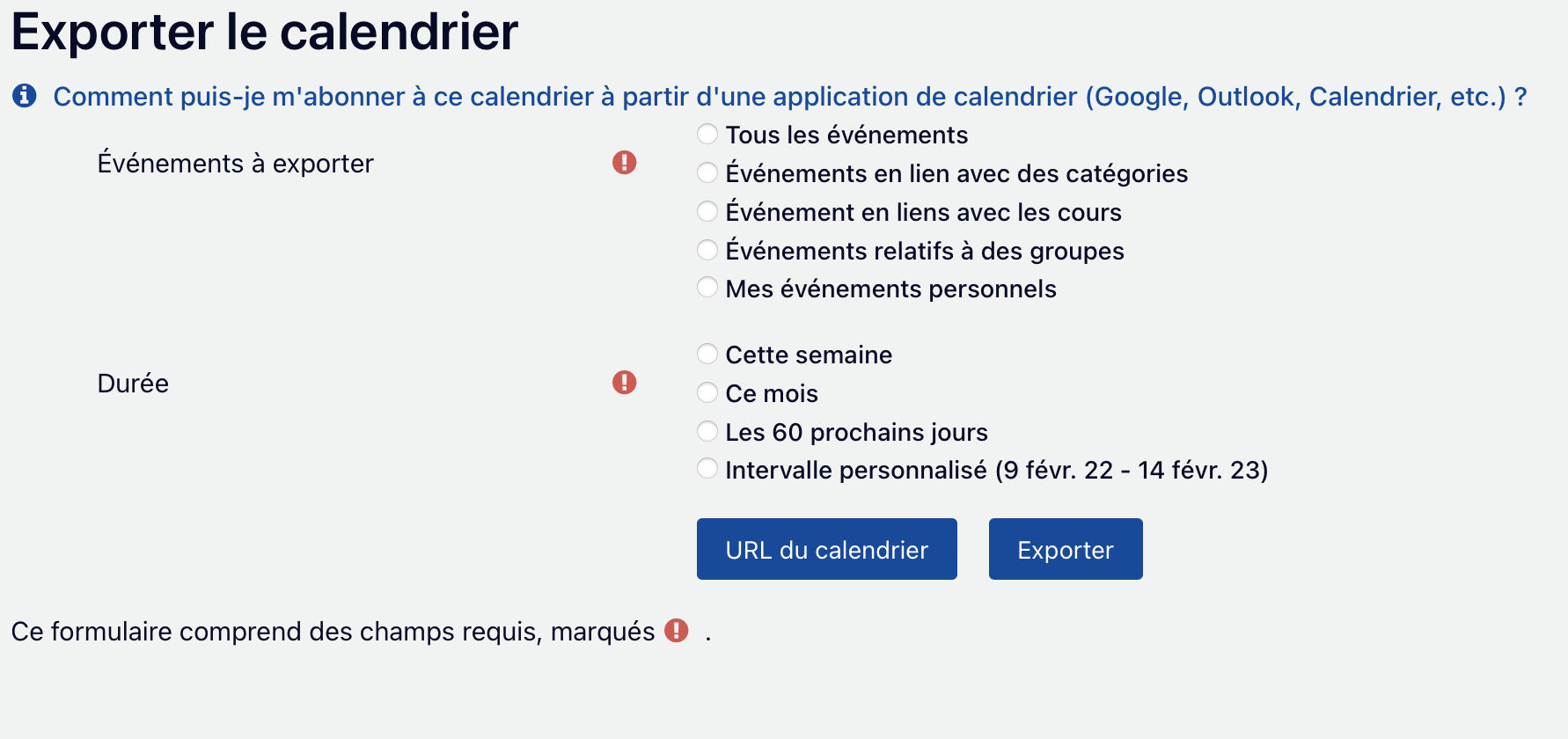NAVIGUER SUR EPIONE
| Site: | EPIONE Campus-Santé |
| Cours: | Kit de l'apprenant |
| Livre: | NAVIGUER SUR EPIONE |
| Imprimé par: | Visiteur anonyme |
| Date: | mardi 1 juillet 2025, 06:10 |
Description
La page d'accueil du site
Pas d'authentification nécessaire, accessible à tous.
7 éléments clés
1 La barre de navigation
La barre de navigation de couleur bleue vous permet d'accéder rapidement à un ensemble de fonctionnalités.

Cliquez sur le logo EPIONE ou "Accueil" chaque fois que vous souhaitez revenir sur la page d'accueil.
En cliquant sur "Tableau de bord", vous verrez la liste des cours auxquels vous êtes inscrits sur Epione.
Vous êtes perdu(e) ? Vous avez une question ? Besoin d'aide
?
Le menu "Aide" vous propose un accès direct à notre FAQ ainsi qu'au forum d'entraide communautaire.
Accédez directement à l'ENT de l'UPJV (environnement
numérique de travail) et à la plateforme Moodle de l'UPJV
depuis la barre de navigation.
Cliquez sur la cloche pour consulter vos notifications et alertes, (ex : nouvelle note disponible ; devoir à rendre...).
Cliquez sur la bulle pour afficher vos messages personnels ou écrire à un autre utilisateur.
2 Le carrousel

3 Le menu déroulant
Ce menu déroulant (en haut à droite de votre page d'accueil) vous permet d'accéder rapidement à tout ce qui vous concerne :votre page de profil, vos notes, vos préférences. Vous y retrouverez également un lien vers l'aide EPIONE et le bouton de déconnexion.
Attention : N'oubliez pas de vous déconnecter
systématiquement lorsque vous consultez EPIONE depuis un ordinateur public !
4 Les annonces
Cliquez sur le bouton bleu pour accéder.
5 Le fil d'Ariane
Sous le titre du cours, comme ci-dessous, il vous suffit de cliquer sur un élément pour y accéder (Accueil, Mes cours, Boite à outils, Anglais en Santé, vocabulaire utile).

5 La barre de recherche de cours
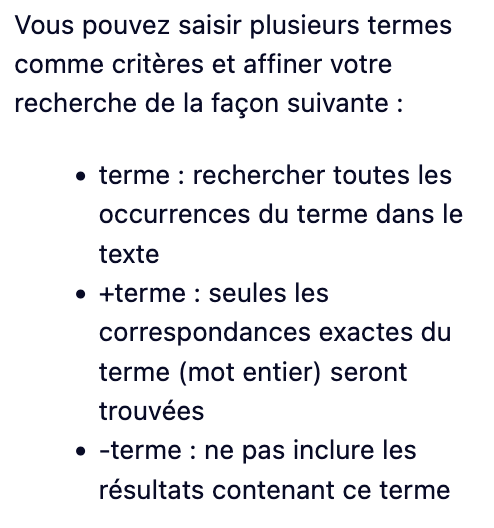
6 L’arborescence des cours
Vous y retrouverez les catégories principales
de cours.
L'arborescence est comparable à des poupées russes ou aux dossiers / sous-dossiers présents sur un ordinateur. C'est donc un moyen simple et logique d'accéder aux cours recherchés.
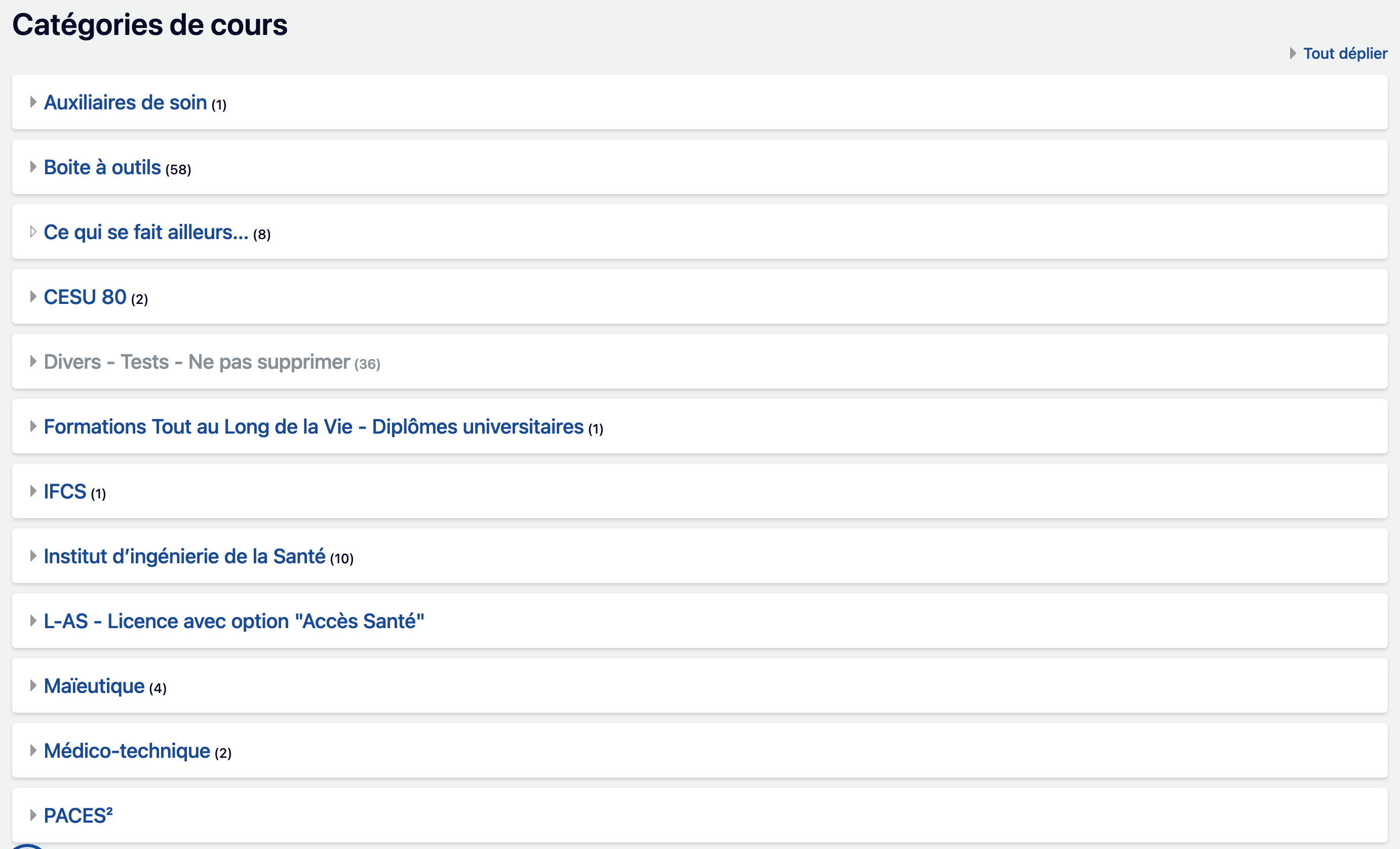
7 Le pied de page (ou footer)
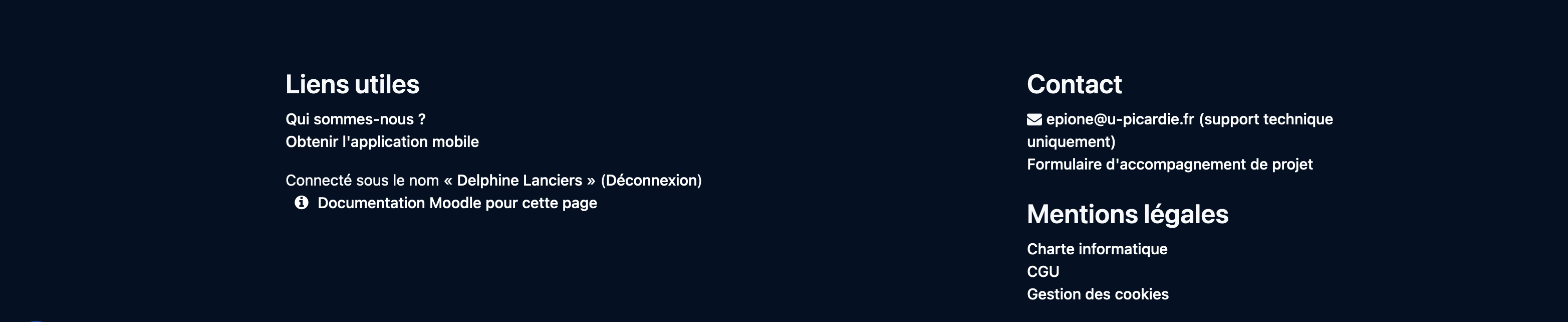
Le tableau de bord
Étant personnel*, il nécessite une authentification.
Il donne accès à l'essentiel de votre activité sur la plateforme.
1 Mes parcours favoris
➡ Si vous cliquez sur l'étoile orange à l'intérieur d'une cours comme ci-dessous :
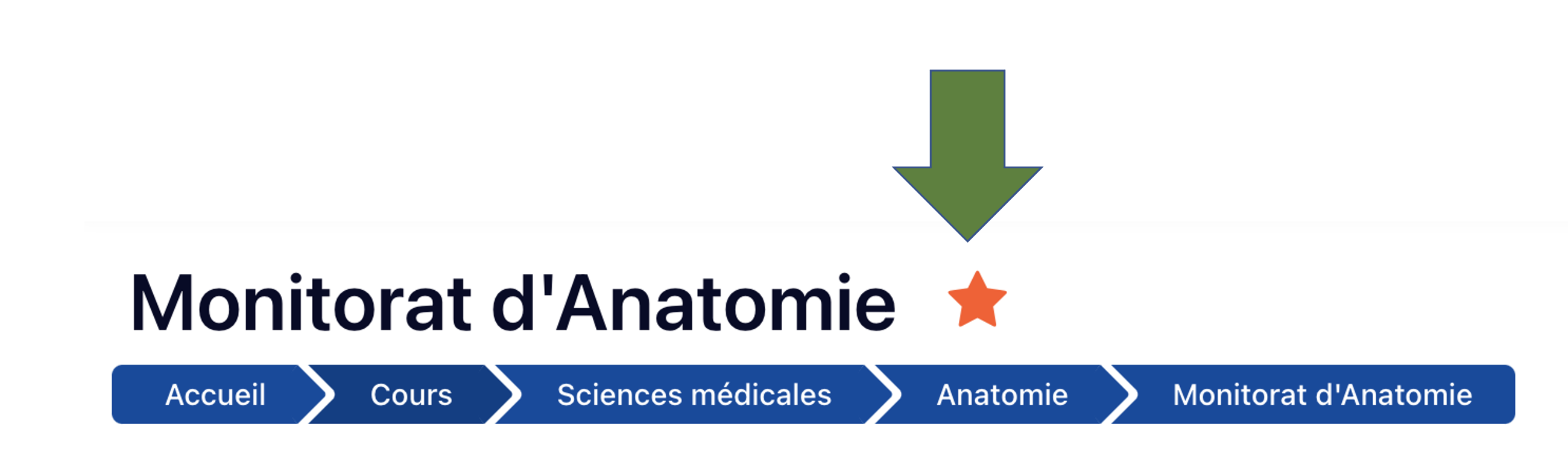
Cela donne ceci dans vos favoris de tableau de bord :
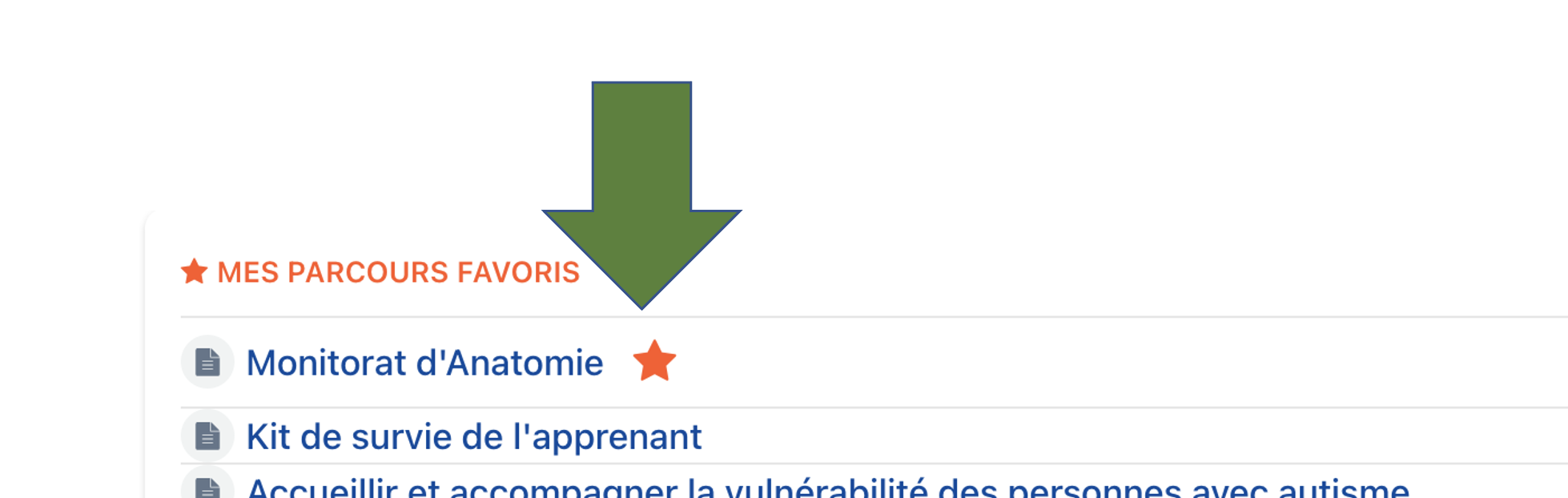
2 Mes cours
Par défaut : ils sont affichés par derniers accès ou par ordre chronologique en fonction de votre activité (dernier accès=> premier de la liste).
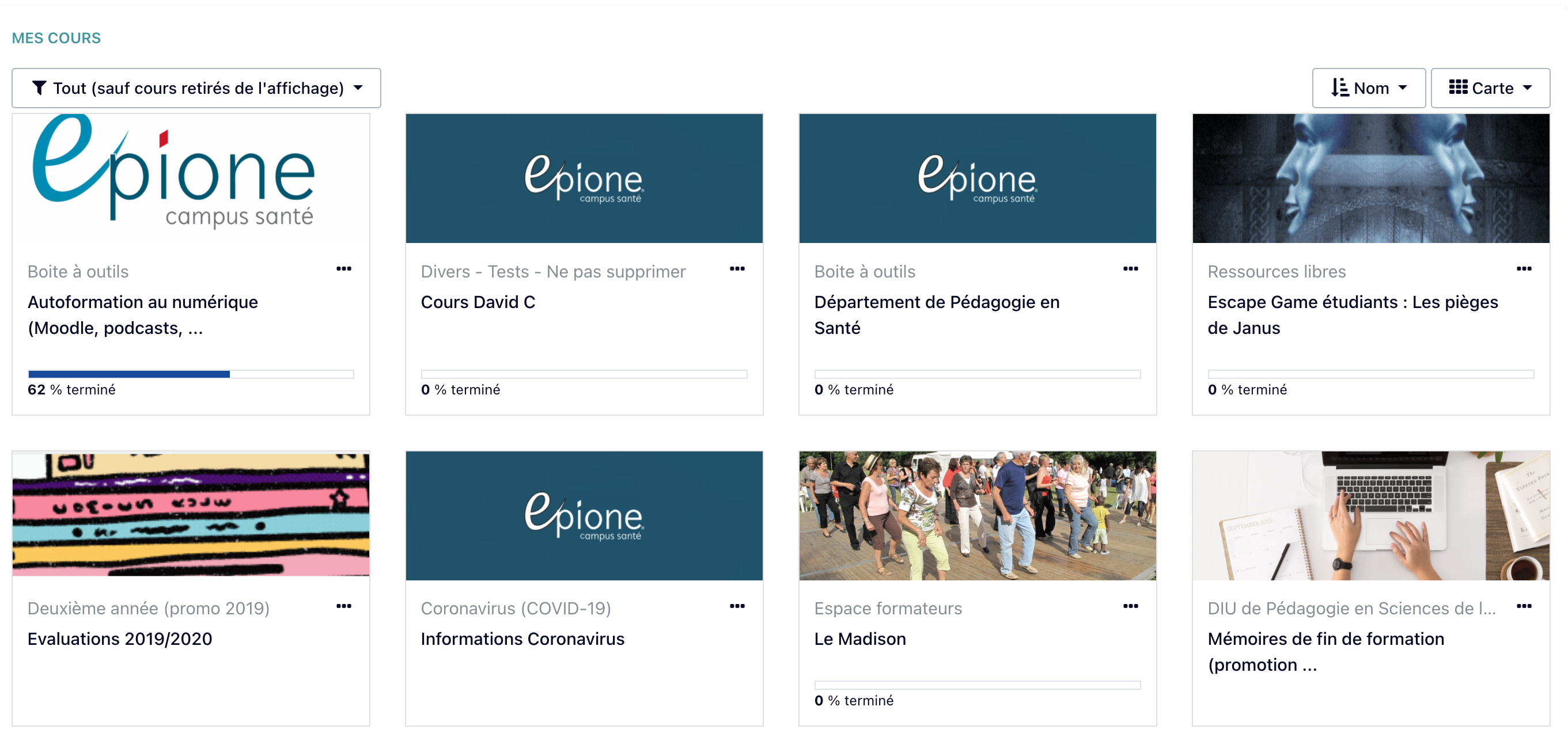
3 Événements à venir
Si vous avez des éléments à venir comme par exemple des évaluations en ligne, ceux-ci seront indiqués ici (dans la mesure où vos enseignants/formateurs auront à l'avance mis en ligne l'activité.
Attention n'utilisez pas cette rubrique comme référence de votre emploi du temps à venir mais plutôt comme un élément ergonomique vous permettant de cliquer sur les liens proposés. En d'autre terme, cette liste n'est pas exhaustive.
4 Accès au calendrier
Il suffit de cliquer sur ce lien pour accéder au calendrier.
Voir la page suivante pour avoir des explications sur le calendrier.

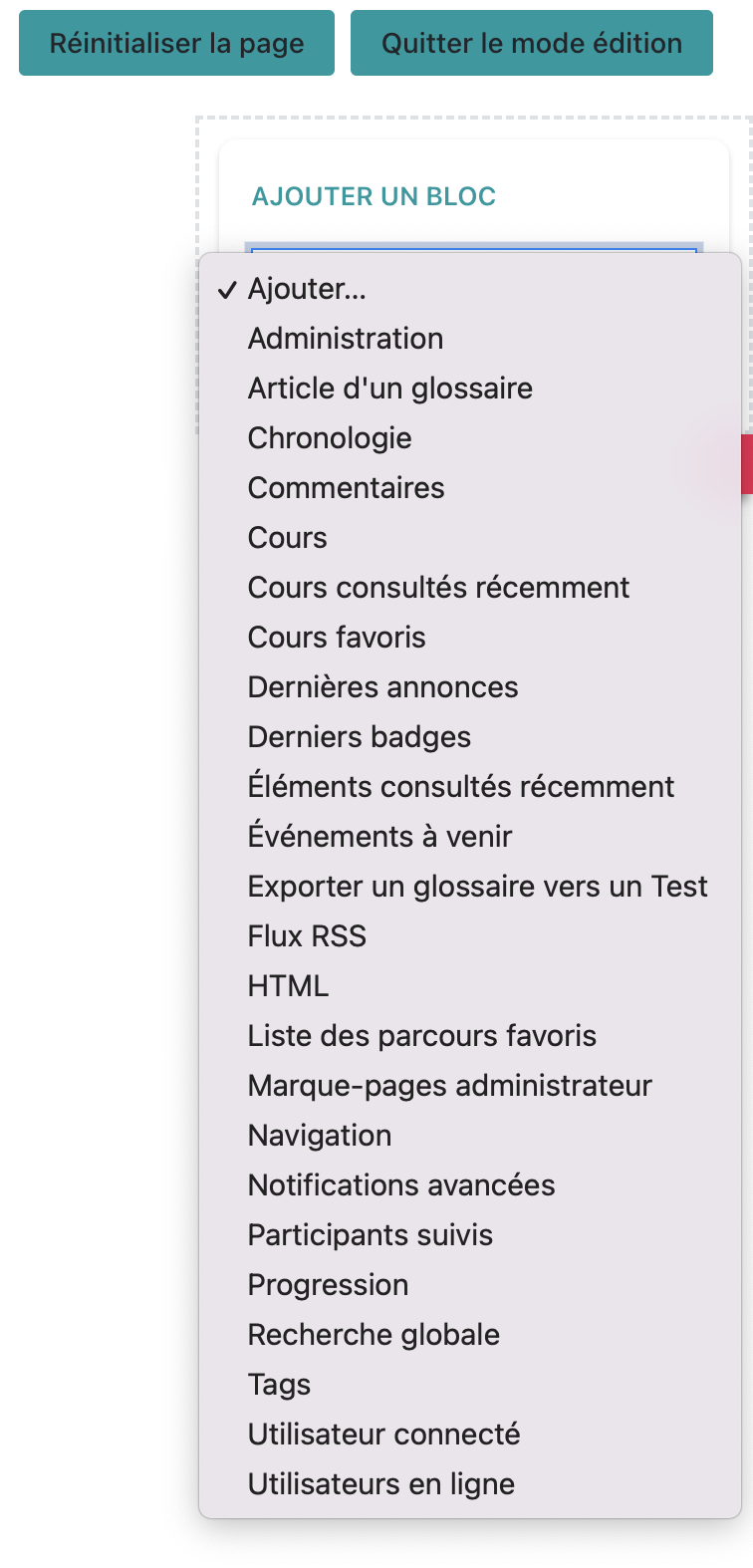
Le calendrier
Le calendrier affiche vos événements programmés sur Epione par exemple les dates limites des devoirs ou des quiz.
Vous pouvez aussi ajouter un évènement personnel.
Pour ajouter un événement à votre calendrier 3 étapes :
1. Cliquez sur Mois dans le Calendrier (si celui-ci n’est pas affiché )pour obtenir une vue agrandie du mois.
2. Dans l'affichage calendrier, cliquez sur le bouton Nouvel événement (sur la case du jour envisagé)
3. Sur une page Nouvel événement, sélectionnez le type d'événement (utilisateur ou cours).
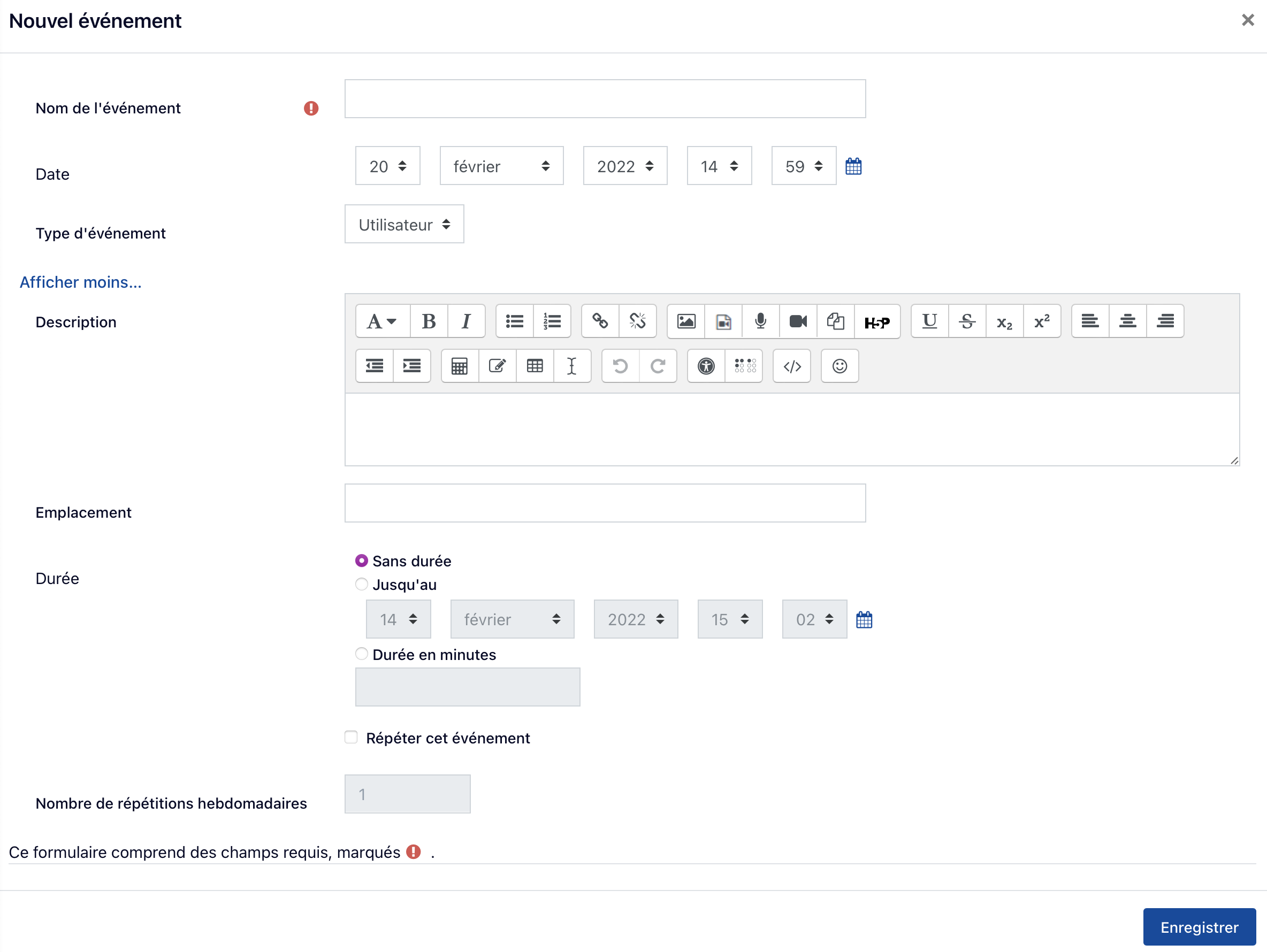
Remarques :
- Votre événement ne sera visible que par vous.
- L'événement de groupe que vous aurez créé sera visible par les autres membres du groupe (choisi dans une liste déroulante).
Autres fonctionnalités :
- Vous pouvez voir les mois précédents ou prochains.
- La durée d'un événement de plus d'un jour est indiquée.
Epione vous permet :
- d'exporter votre calendrier afin qu'il puisse être importé dans d'autres programmes de calendrier,
- d'importer vos autres calendriers dans Epione (Gérer les abonnements).
Exporter le calendrier
Au bas de la page de votre calendrier, vous trouverez les liens "Exporter le calendrier". Vous devez choisir ce que vous voulez garder comme informations et à quel format (par exemple Ical si c'est pour votre smartphone).
Gérer les abonnements
"Gérer les abonnements" pour importer un calendrier dans votre campus numérique (celui-ci se synchronisera automatiquement).
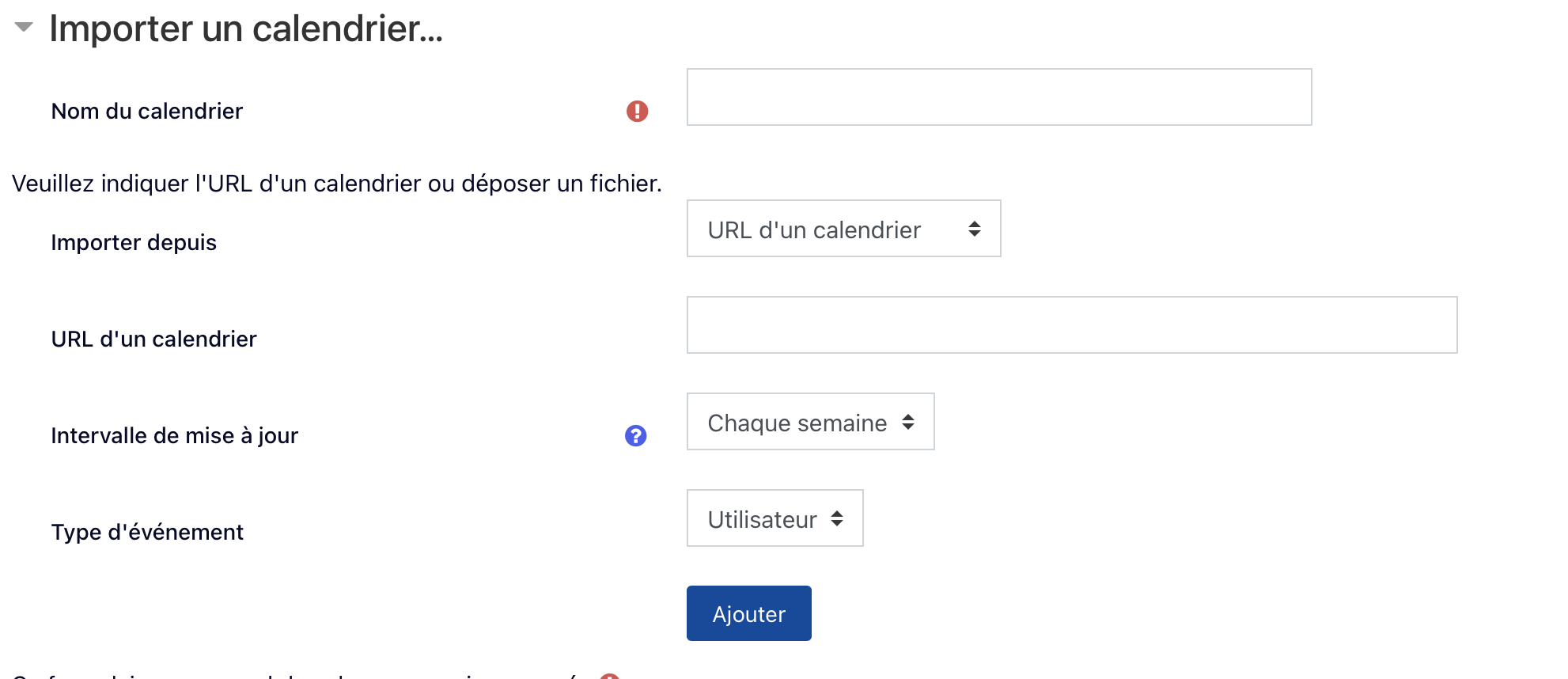
Suivez les procédures indiquées
Votre page de profil
La page de profil est personnelle mais visible par les autres utilisateurs : vous pouvez y ajouter des informations vous concernant, par exemple, une photo de profil ou vos centres d'intérêt.
On y a accède, par le menu déroulant en haut à droite de votre page Epione, comme cela :
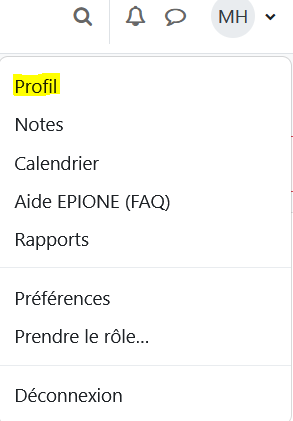
Cliquez sur l'animation ci-dessous pour obtenir les explications.
➡ Détails
- Informations détaillées
C'est probablement la section la plus intéressante de votre page de profil : c'est ici que vous pouvez modifier les informations vous concernant et ajouter votre
photo.
- Informations détaillées du cours
Cette section liste les cours auxquels vous êtes inscrit(e) et est visible des autres utilisateurs.
- Divers
Cette section vous permet de consulter le détail de vos messages postés dans les forums de la plateforme.
- Rapports
Retrouvez le détail de vos sessions (quand vous vous êtes connecté(e)) et accéder à la vue d'ensemble de vos notes.
- Informations de connexion
Cette section indique la date de votre première / dernière connexion à EPIONE.
Vos préférences
Vous pouvez choisir vos préférences en haut à droite, comme ci-dessous.
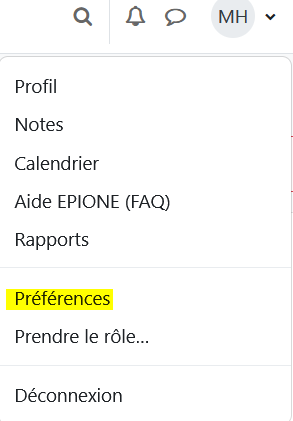
Dans la page de préférences , vous disposer de différents onglets.
L’onglet Modifier le profil
Voir page précédente .
- L'onglet Changer le mot de passe
Suivre la procédure.
- L’onglet Langue préférée
Vous pouvez choisir l’anglais au lieu du français comme langue de base de votre campus numérique Epione.
Attention : les contenus resteront dans leur langue originale donc ce n’est pas recommandé.
- L’onglet Préférence de forum
Vous pouvez choisir entre :
- Un courriel par message
- Un courriel par jour avec l’intégralité des messages
- Un courriel par jour avec les objets des messages
Vous pouvez aussi choisir comme option d’être automatiquement abonné aux nouvelles discussions de vos cours (ou pas).
En même temps, vous pouvez recevoir des notifications (petite cloche blanche avec nombre de notifications en rouge en haut à droite) pour chaque nouveau message en sélectionnant « oui, me signaler les nouveaux messages ».
Il est y possible qu’automatiquement le message soit marqué comme lu lors de l’envoi de la notification (option suivante).
- L'onglet Préférences de l'éditeur : ne rien changer.
- L'onglet Préférences du cours : ne rien changer.
- L'onglet Préférences du calendrier : ne rien changer.
- L'onglet Préférences de notification (petite cloche blanche avec nombre de notifications en rouge rouge en haut à droite)
Vous pouvez désactiver toutes les notifications.
Remarque 1 : vous avez la possibilité d'affiner vos choix de réception de notification par courriel ou sur Epione (Web) et au cas par cas selon votre activité sur le campus numérique (par exemple, pour l'activité Devoir ou encore l'activité Test ou encore vos Rendez-vous).
Remarque 2 : les deux autres rubriques (Badges et Divers) ne vous concernent pas à ce jour.
Epione hors connexion
Vous avez la possibilité d'utiliser une application smartphone pour accéder et travailler vos cours en mode "nomade learning", hors ligne.
Où que vous soyez, vous avez envie d'apprendre, de réviser, de découvrir ou tout simplement d'avance et d'optimiser votre temps...
C'est possible sur iPhone, Androïd, Windows Phone et tablettes.
L'application est disponible gratuitement sur Google Play, Apple Store, et Windows App Stores.
Comment procéder ?
(3 étapes)
Étape 1 : télécharger l'application Moodle et l'installer dans votre téléphone portable, votre tablette.
Étape 2 : configurer l'application Moodle en renseignant
- l'adresse du campus numérique : https://epione-simusante.fr/ecampus/
- vos identifiant et mot de passe d'Epione
Étape 3 : choisir vos paramètres (par défaut, l'application est en anglais et vous pouvez la mettre en français par exemple).
Enfin via cette application, vous pouvez accéder à plusieurs campus numériques Moodle, ce qui est intéressant si vous avez des cours sur le Moodle UPJV et sur Epione.
Attention : ce n'est pas une sauvegarde, tout se synchronise "on line". En d'autre terme, ce qui est supprimé sur le campus numérique sera supprimé de votre application. Si vous voulez garder des documents d'une année à l'autre, il faut les télécharger hors du campus numérique.
Voici la vidéo explicative (sur smartphone):