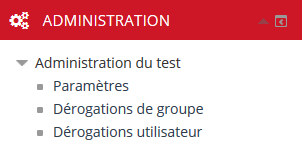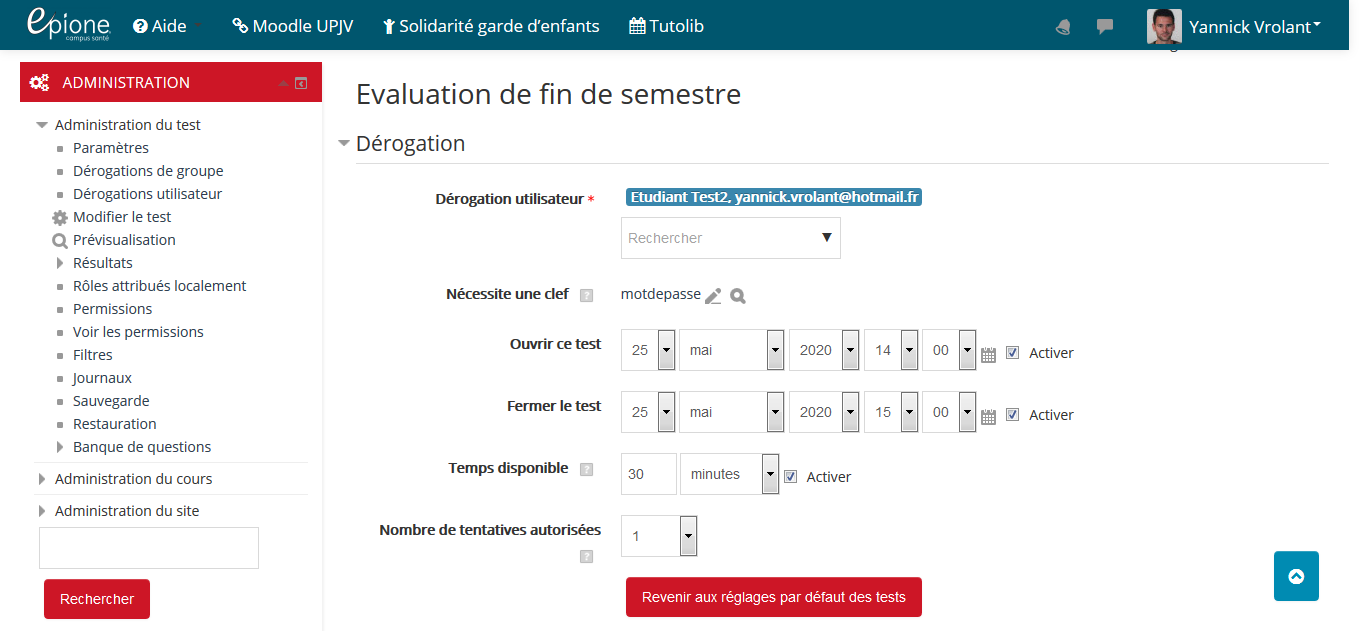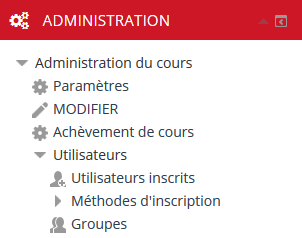Comment créer des groupes d'apprenants dans mes cours ?- Se connecter à EPIONE avec vos identifiants habituels
- Se rendre dans le cours concerné, (vous devez y être inscrit en tant qu'enseignant éditeur)
- A gauche, dans le bloc "Administration" (rouge) et sous "Administration du cours", cliquer sur "Utilisateurs" puis "Groupes"
(!
pour que cela fonctionne, il faut que les groupes soient autorisés au
niveau des réglages du cours ; si vous constatez
qu'il vous est impossible de créer des groupes, c'est très probablement
qu'il faut d'abord vous rendre dans les paramètres du cours et activer
les groupes : soit groupes dits "visibles" (les étudiants connaissent la
constitution des différents groupes) ; soit
groupes dits "séparés" (les étudiants ne visualisent que leur propre
groupe et ses membres sans connaître la composition des autres groupes
existants dans le cours) :
- Après avoir cliqué sur "Groupes" dans le bloc administration, cliquer sur le
bouton rouge "Créer un groupe" en bas de la page qui s'affiche :
nommer le groupe et enregistrer (à part le nom du groupe, les autres options sont facultatives)
- Une fois le groupe créé, il faut le remplir : 2 colonnes s'affichent, à gauche, le ou les groupes existant(s) dans le cours (choisir le groupe à compléter)
puis cliquer sur le bouton "Ajouter / retirer des utilisateurs" situé à droite.
- Il y a à nouveau 2 colonnes qui s'affichent : à gauche, les
membres du groupe ; à droite, la liste des utilisateurs pouvant être
ajoutés au groupe. Maintenir la touche
Ctrl (ou Cmd sous Mac) enfoncée pour sélectionner plusieurs utilisateurs et cliquer sur le bouton rouge "Ajouter" au milieu.
Les utilisateurs sélectionnés passent de la colonne de droite à la
colonne de gauche et
font désormais partie du groupe sélectionné. Une barre de recherche
permet de retrouver facilement un utilisateur donné en tapant son nom.
- Une fois terminé, cliquer sur le bouton rouge "Retour aux groupes" en bas de page.
- Le groupe est désormais constitué et complété : il faut maintenant se rendre au niveau des
paramètres du cours ou de l'activité selon qu'on souhaite
imposer la logique de groupes à l'ensemble du cours ou à une / des
activités donnée(s) au sein du cours.
Pour imposer les groupes au niveau du cours entier, se rendre dans les paramètres du cours et imposer le mode de groupe.
Pour imposer les groupes au niveau d'une ou plusieurs activités données (mais pas toutes), cliquer sur le
petit bouton à droite de chaque activité pour en faire varier le mode de groupe
(! il faut être en mode édition pour voir cette option apparaître à l'écran) :
Ce personnage seul signif ie " aucun groupe" (survoler avec la souris pour voir l'info-bulle) : 
Ces 2 personnages distanciés signifient "groupes séparés"
(c'est-à-dire qu'un étudiant du groupe A peut voir les membres et
activités réservées à ce groupe mais pas les membres ni les activités
des autres groupes) :
Ces 2 personnages rapprochés signifient "groupes visibles"
(c'est-à-dire qu'un étudiant du groupe A peut aussi voir quels
étudiants sont dans les groupes B, C, D... mais il ne peut accéder aux
contenus qui sont réservés à
un autre groupe que le sien) :
|
Comment importer un / des groupe(s) d'utilisateurs d'un espace de cours à un autre ?Contexte
Vous avez créé plusieurs groupes d'apprenants dans l'un de vos cours : vous souhaiteriez "copier-coller" ces groupes dans un ou plusieurs autre(s) espace(s) de cours pour éviter d'avoir à reconstituer manuellement chaque groupe dans chaque espace de cours, (chronophage). Marche à suivre- votre identité et rôle, (ex : Monsieur Jean Dujardin, Enseignant de botanique)
- l'intitulé et le lien (URL) du cours à partir duquel vous souhaitez exporter vos groupes
- l'intitulé et lien (URL) du / des cours dans le(s)quel(s) vous souhaitez importer vos groupes
L'équipe EPIONE se chargera d'importer vos groupes d'un cours A vers un cours B (voire C, D, E...) dans les meilleurs délais  |
Comment octroyer une dérogation pour un apprenant / un groupe d'apprenants ? (ex : tiers-temps)ExempleVous créez un examen sur la plateforme EPIONE et l'un ou plusieurs de vos apprenants dispose(nt) d'un tiers-temps pour la réalisation de cet examen : vous souhaitez octroyer une dérogation spécifique à cet étudiant ou ce groupe d'étudiants afin qu'il(s) bénéficie(nt) de plus de temps pour réaliser l'examen. Dérogation(s) par utilisateurSur votre page de cours, cliquez sur le l ien de l' activité test concernée. Sur la page qui s'affiche, cliquez sur le l ien " Dérogations utilisateur" sous " Administration du test" dans le bloc " Administration" (rouge, à gauche) :
Sur la page qui suit, cliquez sur le bouton "Ajouter une dérogation utilisateur" puis paramétrez la / les dérogation(s) que vous souhaitez mettre en place pour l'apprenant :
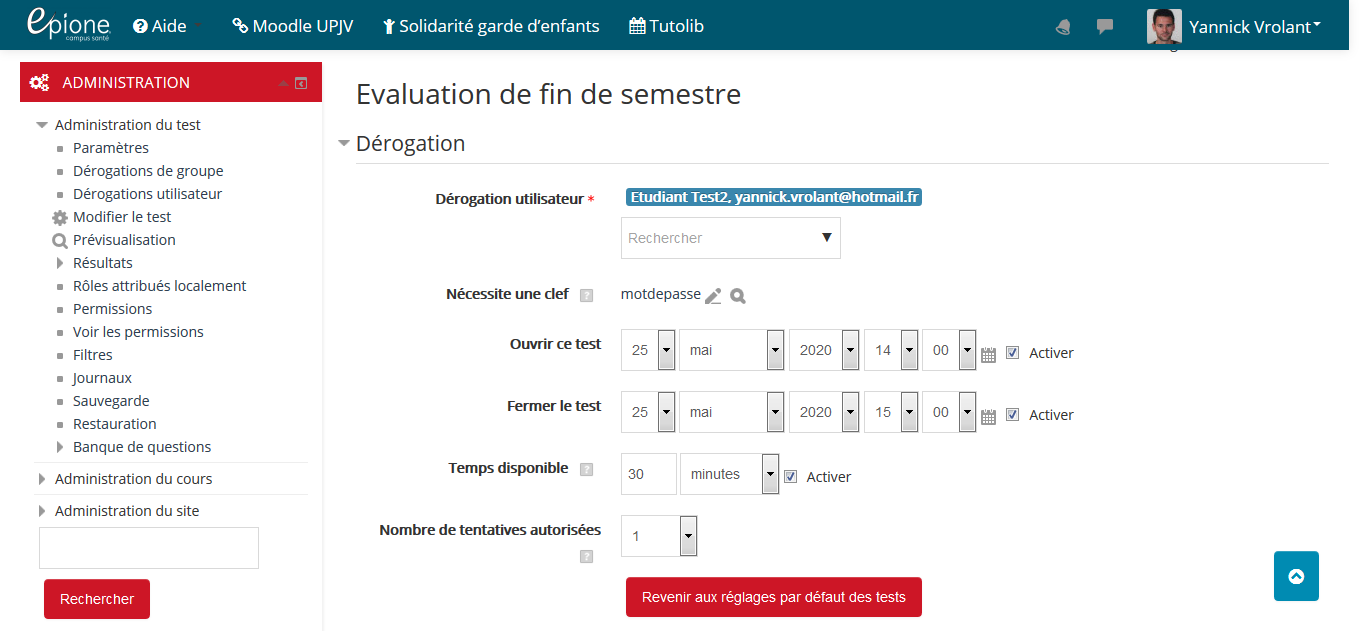
Les paramétrages affichés correspondent à ceux de votre activité (test). De haut en bas, vous pouvez : - imposer un mot de passe pour permettre l'accès au test de l'utilisateur sélectionné (peu utile, sauf cas spécifique)
- modifier la date d'ouverture / fermeture du test pour l'utilisateur sélectionné
- modifier le temps disponible pour effectuer le test (ex : tiers-temps)
- modifier le nombre de tentatives au test
Une fois prêt(e), cliquez sur le bouton "Enregistrer" ou "Enregistrer et ajouter une autre dérogation".
Bon à savoir : les dérogations utilisateur sont spécifiques à chaque apprenant et peuvent varier. A l'inverse, une dérogation de groupe pourra varier entre différents groupes mais sera identique pour tous les membres d'un même groupe.
Dérogation(s) de groupes
Attention ! Cette méthode nécessite la création préalable de groupes d'apprenants dans votre cours (voir ce tutoriel).
Si vous souhaitez octroyer des dérogations à un ou plus ieurs groupes d'apprenants de votre cours, la démarche est identique, à ceci près qu'il faut cliquer sur le lien "Dérogations de groupes" et non "Dérogations utilisateurs". Méthode n°2 (autres activités hors "test")Pour les autres activités, les l iens " Dérogations utilisateurs" & " Dérogations de groupes" ne sont pas disponibles : il faut donc dupliquer l'activité avant d'en modifier les paramétrages (ex : durée de passation plus longue) puis d'y appliquer une ou plusieurs restrictions d'accès afin de limiter l'accès à cette version bis pour le(s) seul(s) apprenant(s) concerné(s).
|