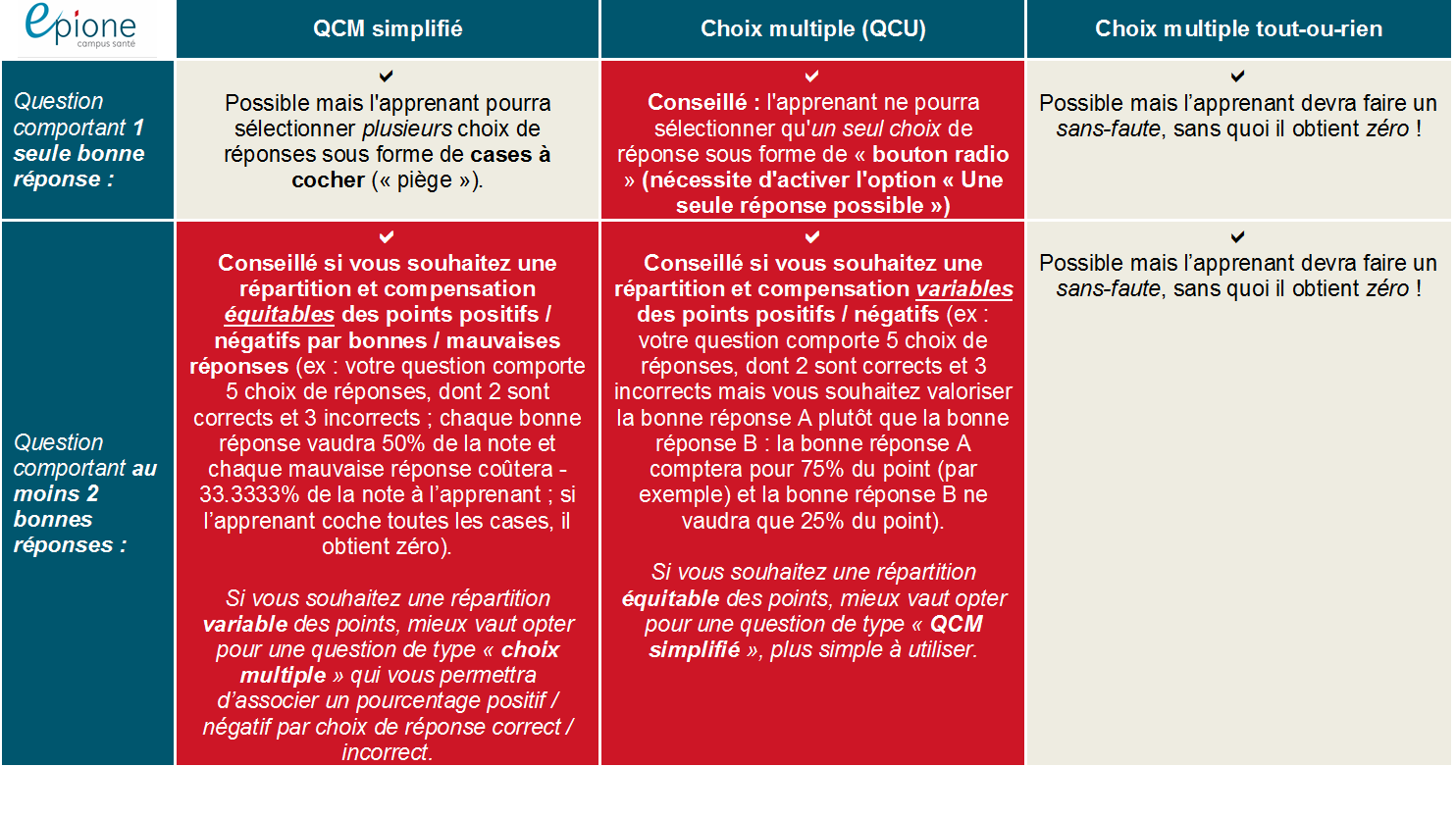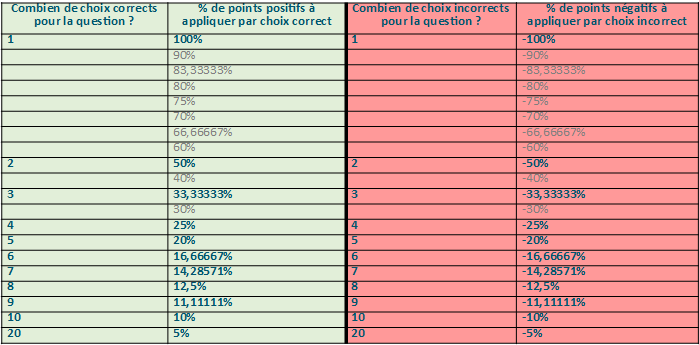Comment choisir entre les questions de type "QCM simplifié", "choix multiple" et "choix multiple tout-ou-rien" dans une activité "Test" ?L'activité "Test" comporte une vingtaine de types de questions différents, parmi lesquels 3 sont relativement proches : quelles différences entre les "QCM simplifiés", les "choix multiple" et les "choix multiple tout-ou-rien" ? Le tableau suivant vous aidera à choisir quel type de question privilégier en fonction de vos besoins !
|
Comment créer, paramétrer et éditer une activité "Test" ?Comment créer, paramétrer et éditer une activité "Test" dans Moodle ? |
Comment octroyer une dérogation pour un apprenant / un groupe d'apprenants ? (ex : tiers-temps)ExempleVous créez un examen sur la plateforme EPIONE et l'un ou plusieurs de vos apprenants dispose(nt) d'un tiers-temps pour la réalisation de cet examen : vous souhaitez octroyer une dérogation spécifique à cet étudiant ou ce groupe d'étudiants afin qu'il(s) bénéficie(nt) de plus de temps pour réaliser l'examen. Méthode n°1 (activité test)Attention ! La méthode décrite ci-après ne fonctionne que pour les activités "Test". Pour les autres activités, voir la méthode n°2 (restrictions d'accès). Dérogation(s) par utilisateurSur votre page de cours, cliquez sur le lien de l'activité test concernée. Sur la page qui s'affiche, cliquez sur le lien "Dérogations utilisateur" sous "Administration du test" dans le bloc "Administration" (rouge, à gauche) : 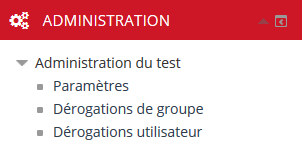 Sur la page qui suit, cliquez sur le bouton "Ajouter une dérogation utilisateur" puis paramétrez la / les dérogation(s) que vous souhaitez mettre en place pour l'apprenant : 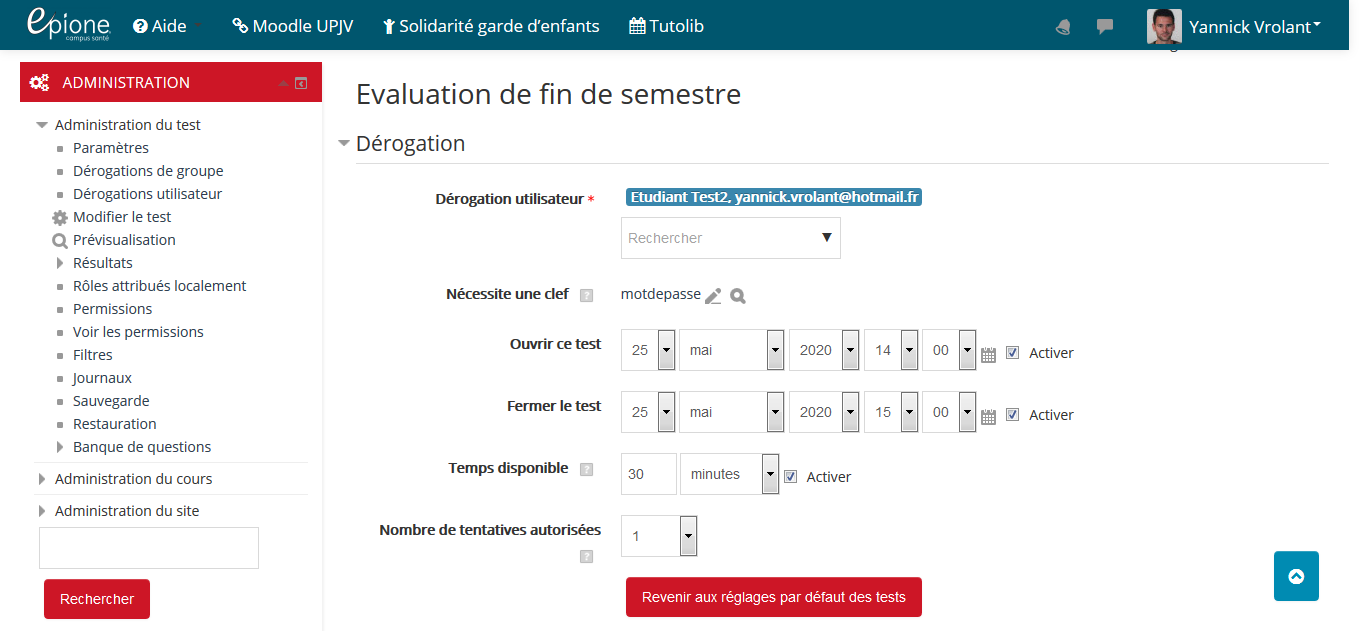 Les paramétrages affichés correspondent à ceux de votre activité (test). De haut en bas, vous pouvez :
Une fois prêt(e), cliquez sur le bouton "Enregistrer" ou "Enregistrer et ajouter une autre dérogation". Bon à savoir : les dérogations utilisateur sont spécifiques à chaque apprenant et peuvent varier. A l'inverse, une dérogation de groupe pourra varier entre différents groupes mais sera identique pour tous les membres d'un même groupe.
|
Comment pondérer les bonnes / mauvaises réponses dans une question à choix multiple ? (activité test)Notre conseil : si votre question comporte au moins 2 bonnes réponses et que vous souhaitez répartir les points positifs / négatifs de façon strictement équitable, il est préférable d'opter pour une question de type "QCM simplifié", beaucoup plus simple à utiliser que "choix multiple" en ce qu'il suffit de cocher les bonnes réponses pour que la répartition des points positifs (bonnes réponses) / négatifs (mauvaises réponses) se fasse automatiquement ! ;-) Le type de question "choix multiple" sert davantage pour les QCU ou les QCM à pondération variable. Si vous optez pour le type de question "choix multiple" de l'activité "Test", vous devrez renseigner un pourcentage de la note totale de la question pour chaque choix de réponse. Il convient de dissocier 2 "enveloppes" de points : celle des points "positifs" (pour les bonnes réponses) et celle des points "négatifs" (pour les mauvaises réponses). L'enveloppe des points "positifs" doit atteindre 100% au total. L'enveloppe des points "négatifs" doit atteindre -100% au total. Ainsi, si vous avez 2 bonnes réponses + 3 mauvaises réponses et que vous optez pour une répartition équitable des points, vous attribuerez 50% pour chaque bonne réponse et -33.33333% par mauvaise réponse. Le tableau suivant peut vous aider : il se compose de 4 colonnes, séparées en 2 couleurs distinctes. La partie de gauche (sur fond vert) sert à attribuer un pourcentage positif selon le nombre de choix corrects ; la partie de droite (sur fond rouge) sert à attribuer un pourcentage négatif selon le nombre de choix incorrects. Les pourcentages grisés peuvent servir si vous optez pour une pondération variable des bonnes / mauvaises réponses, (par exemple, vous estimez que sur les 2 bonnes réponses possibles, l'une vaut plus que l'autre et, au lieu d'opter pour 2 x 50%, vous pourrez opter pour 90% et 10% ou 75% et 25%, par exemple) :
|
Comment réinitialiser / supprimer la note d'un participant à un test ?Il est parfois utile de supprimer les tentatives au(x) test(s) déjà réalisées par un ou plusieurs participants, notamment lorsque le nombre de tentatives est limité à 1. Voici la marche à suivre : 1) Se connecter sur la plateforme EPIONE et accéder au cours dans lequel se trouve le test concerné 2) Une fois sur le cours, activer le mode édition (bouton orange en haut à droite de la page d'accueil du cours) 3) Se rendre sur l'activité concernée et cliquer sur l'onglet "Résultats" puis "Réponses des participants" dans le bloc administration situé à gauche de l'écran. 4) Vous accédez à la liste des réponses apportées par chaque étudiant : rechercher l'étudiant-e concerné-e (vous pouvez cliquer sur la lettre du prénom dans la barre "prénom" et la lettre du nom dans la barre "nom" pour retrouver facilement un participant). 5) Cocher la case située à gauche de l’étudiant-e / des étudiant-e-s concerné-e-s puis sur le bouton orange « supprimer les tentatives sélectionnées » en bas de page. Attention, cette action supprimera les notes de l’étudiant-e / des étudiant-e-s sélectionné-e-s de façon irréversible (pour l’activité dans laquelle vous vous trouvez). |