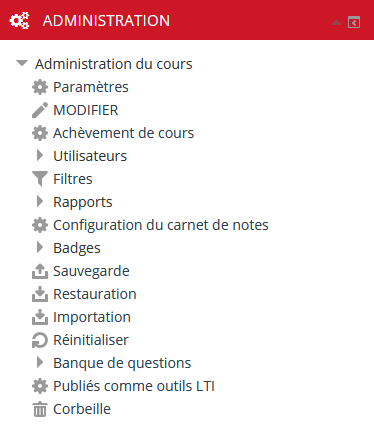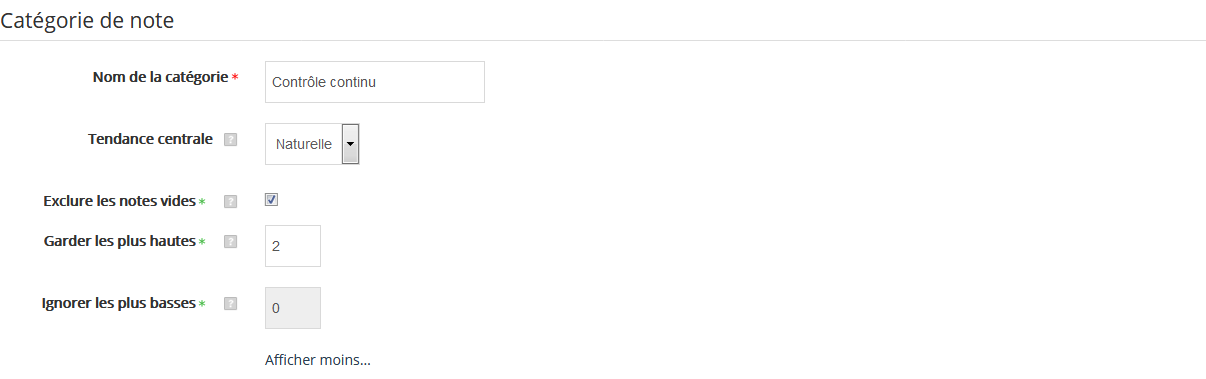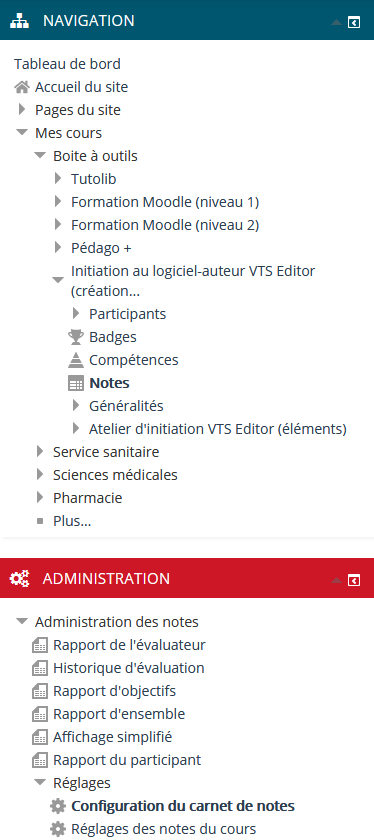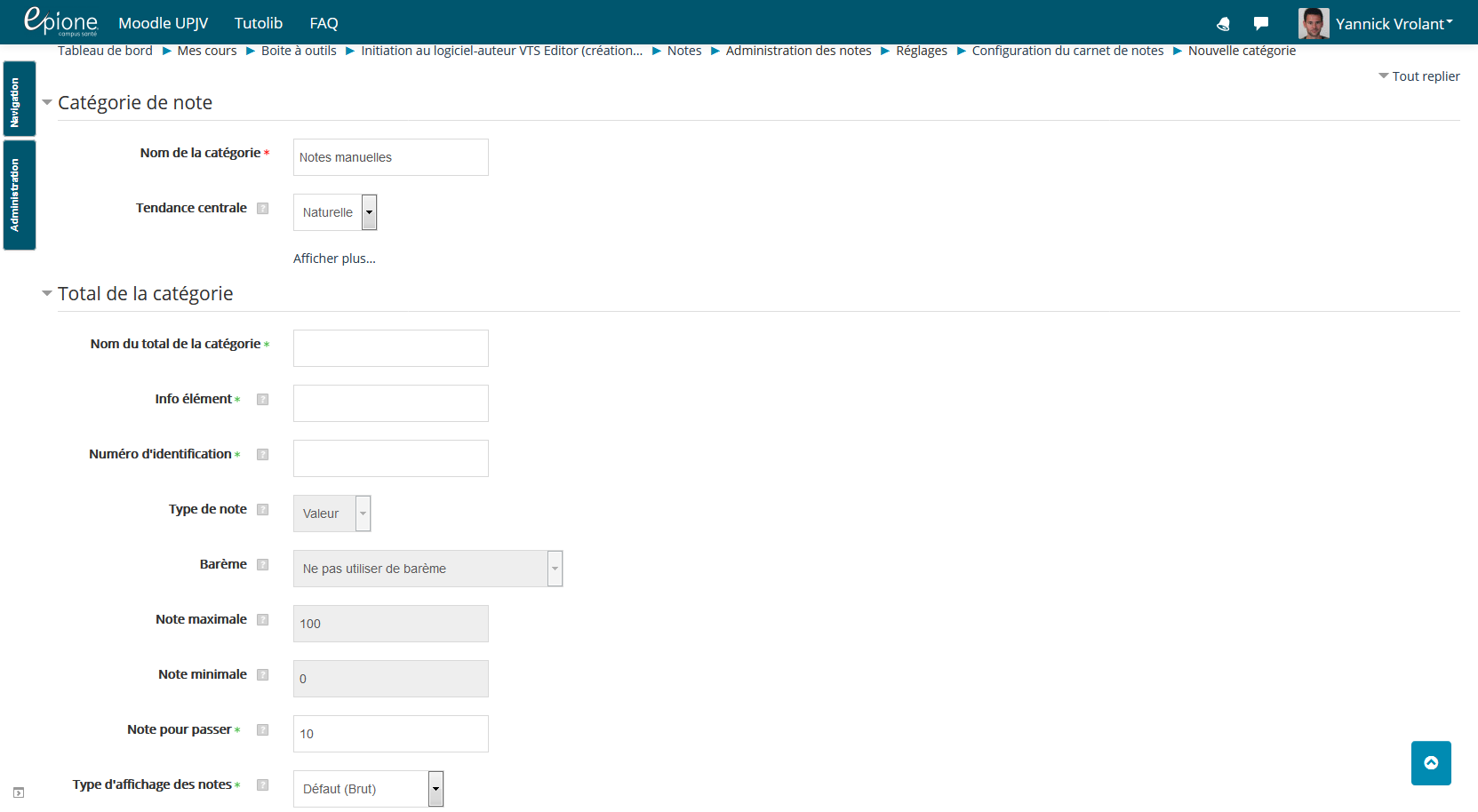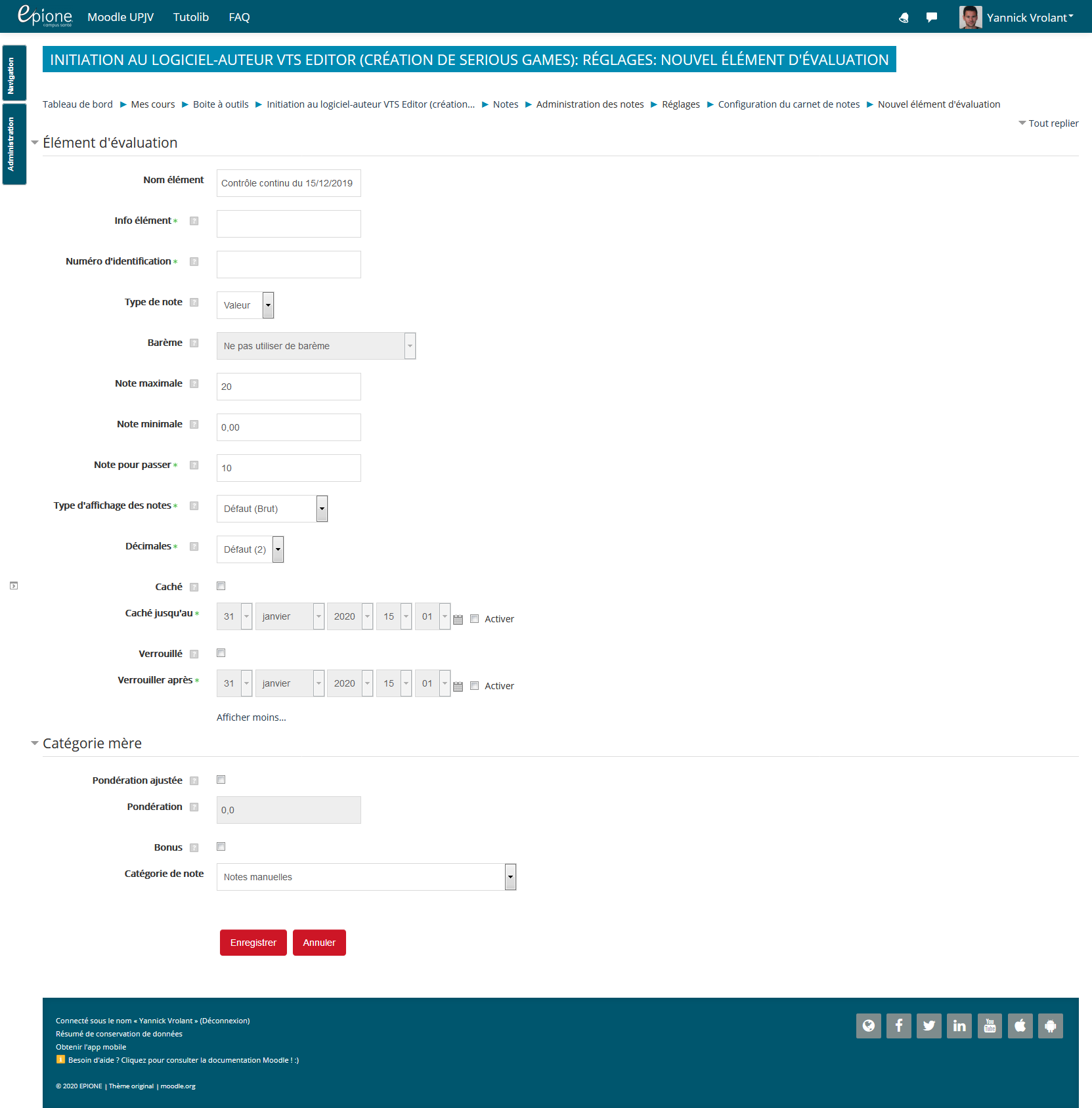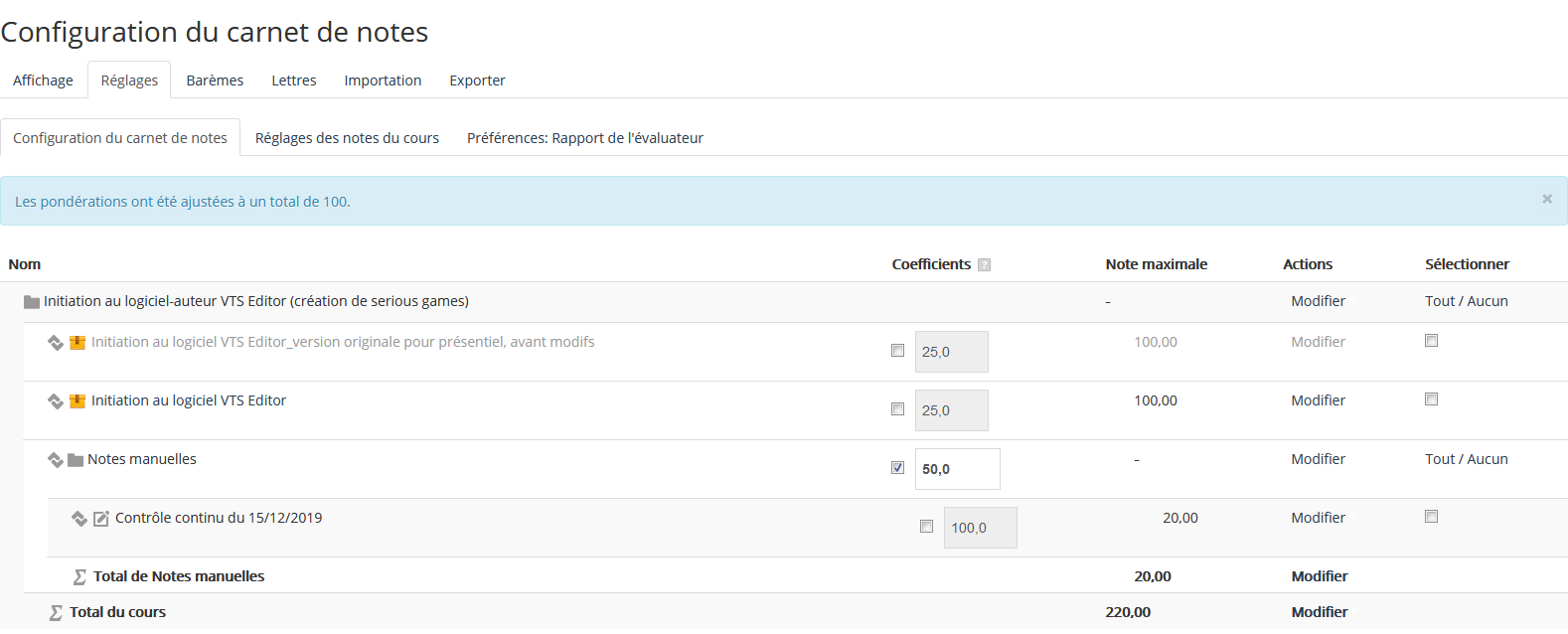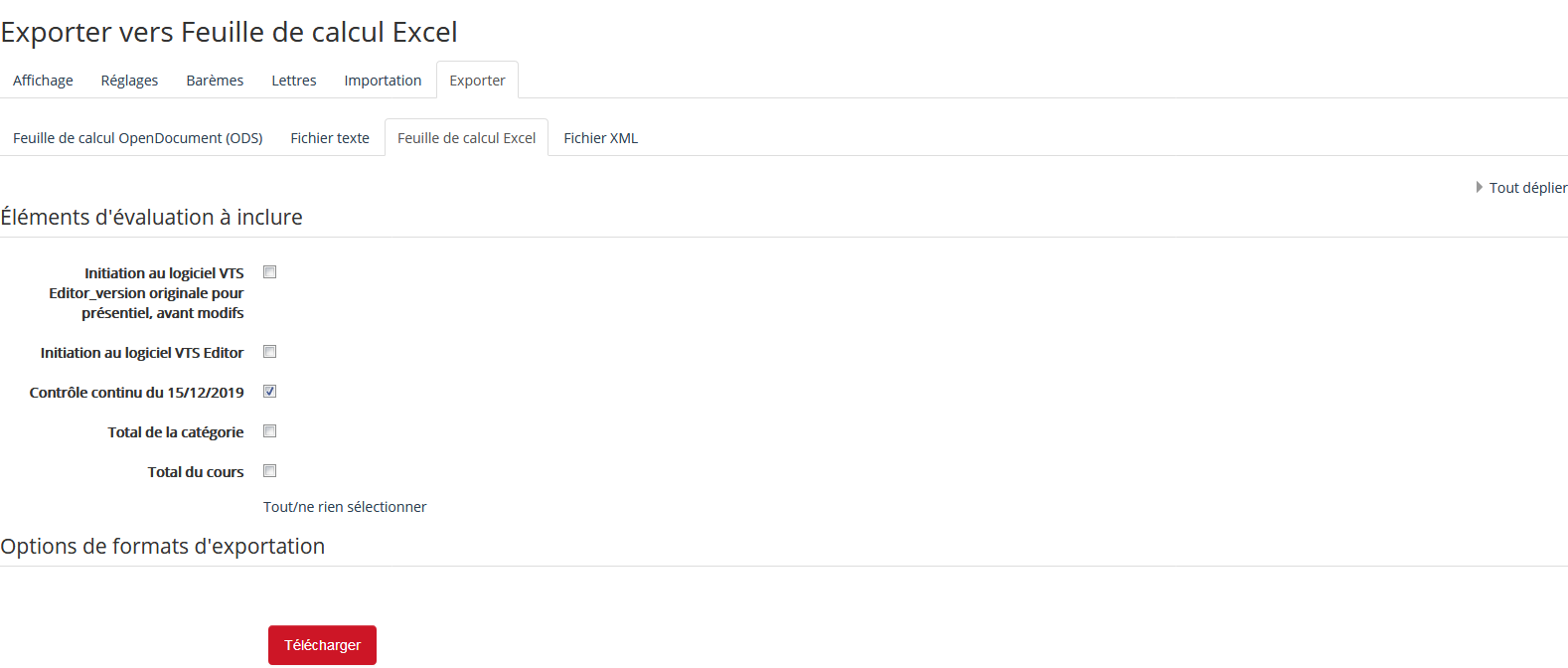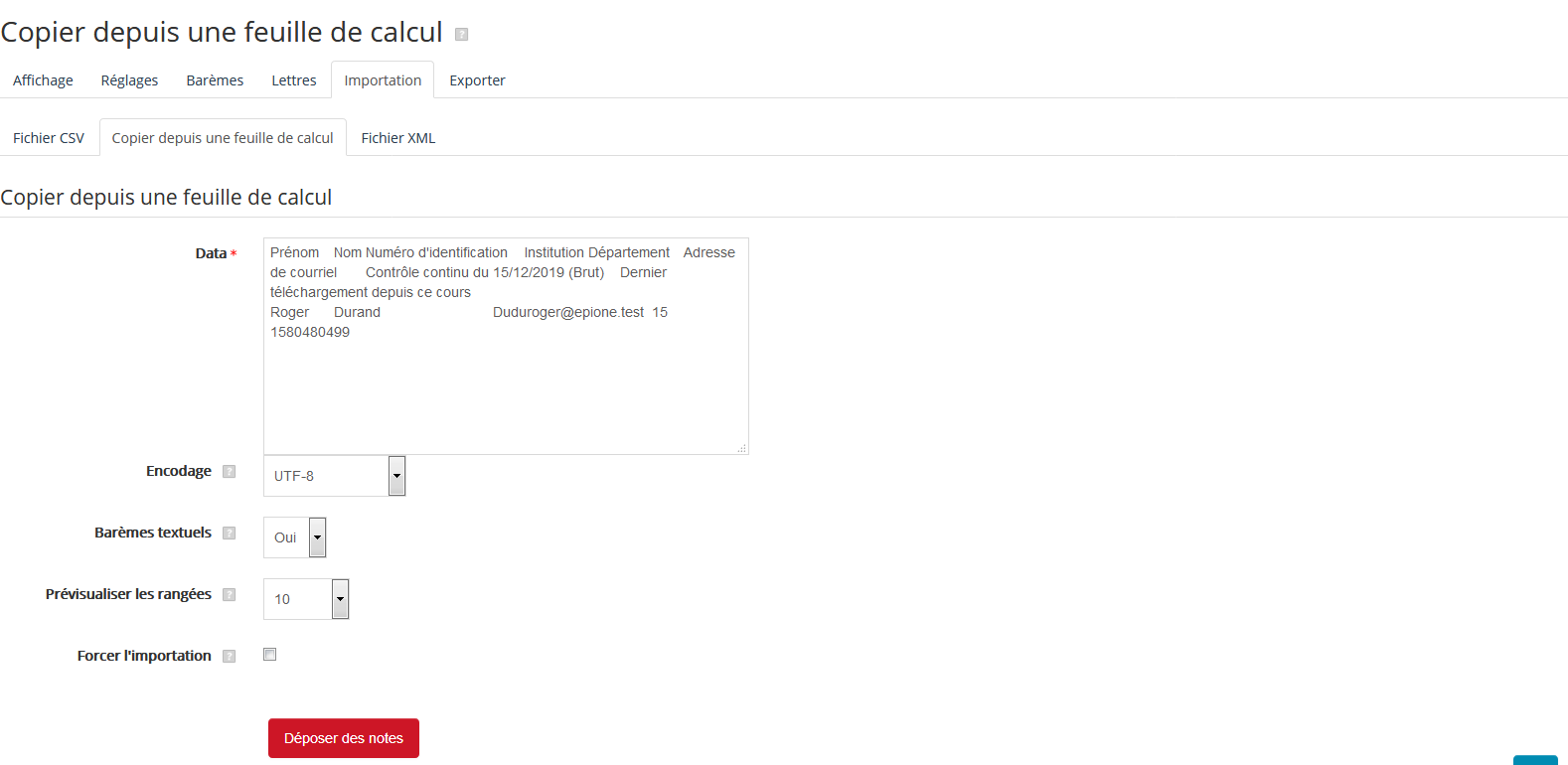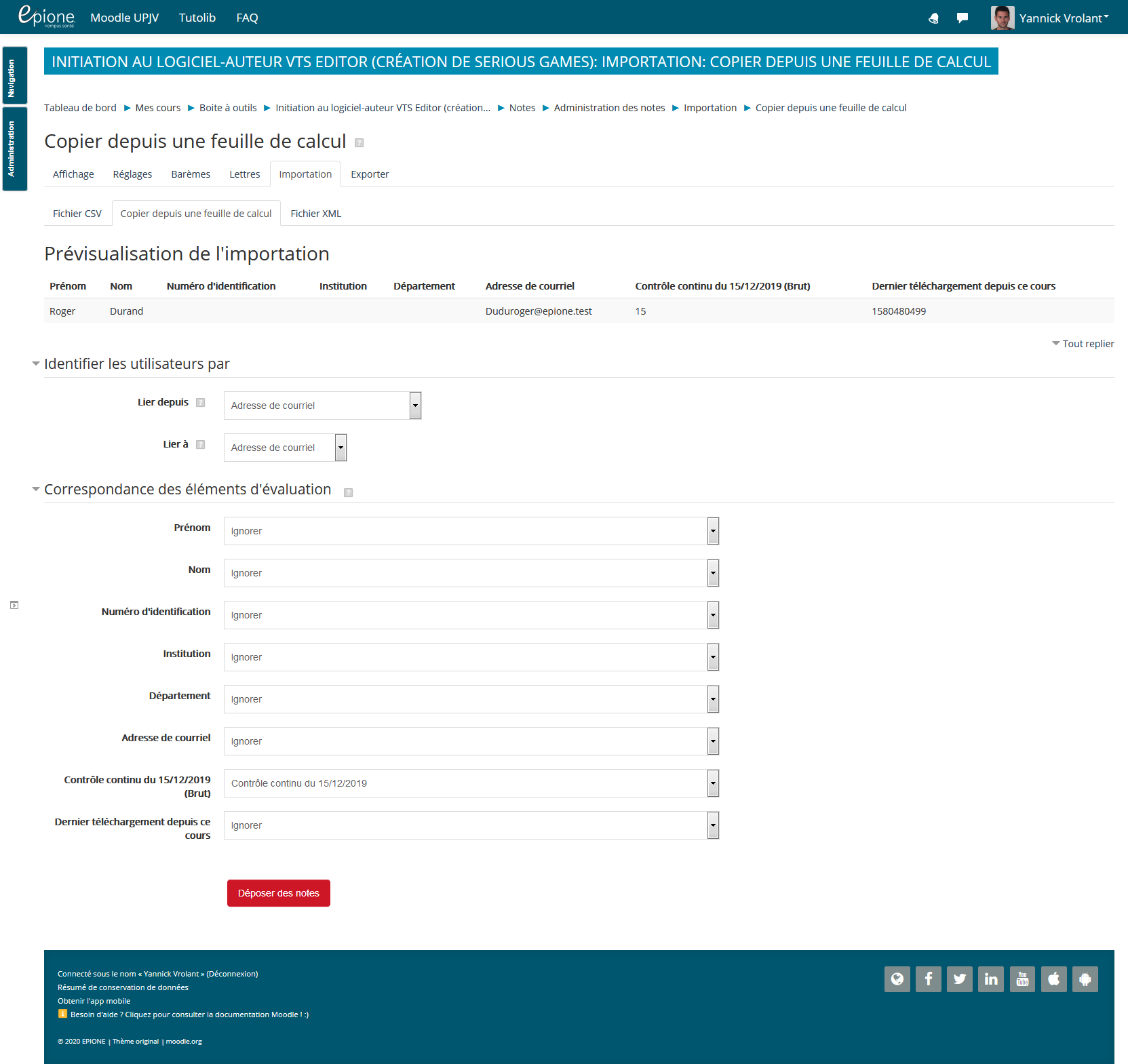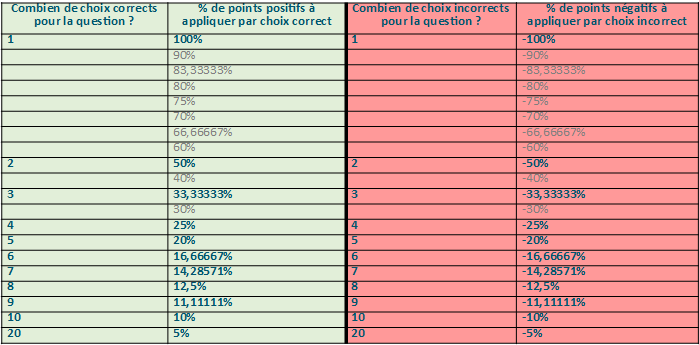Comment conserver uniquement les N meilleures notes ou ignorer les N notes les plus basses dans Moodle ?Par défaut, chaque cours Moodle comporte un "carnet de notes"
dans lequel sont automatiquement enregistrés les notes / scores obtenus
par les apprenants dans les activités du cours. Ce tutoriel explique
comment conserver uniquement les n meilleures notes et / ou ignorer les n notes les plus basses dans le calcul des moyennes du carnet de notes Moodle.
Attention ! Pour que cela fonctionne, il faut :
|
Comment importer des notes manuelles dans le carnet de notes Moodle ?ContexteQuand un étudiant réalise une activité sur la plateforme Moodle, par exemple un test, il obtient un score / une note qui est automatiquement enregistré(e) dans le carnet de notes du cours concerné. Mais cela ne vaut que pour les activités réalisées sur la plateforme. Dans certains cas (enseignement hybride : moitié en présentiel ; moitié en ligne), on peut souhaiter ajouter des notes "manuelles" dans le carnet de notes Moodle. Ces notes dites "manuelles" correspondent aux notes obtenues en dehors de la plateforme, lors d'un devoir sur table, par exemple. Comment faire ?
|
Comment pondérer les bonnes / mauvaises réponses dans une question à choix multiple ? (activité test)Notre conseil : si votre question comporte au moins 2 bonnes réponses et que vous souhaitez répartir les points positifs / négatifs de façon strictement équitable, il est préférable d'opter pour une question de type "QCM simplifié", beaucoup plus simple à utiliser que "choix multiple" en ce qu'il suffit de cocher les bonnes réponses pour que la répartition des points positifs (bonnes réponses) / négatifs (mauvaises réponses) se fasse automatiquement ! ;-) Le type de question "choix multiple" sert davantage pour les QCU ou les QCM à pondération variable. Si vous optez pour le type de question "choix multiple" de l'activité "Test", vous devrez renseigner un pourcentage de la note totale de la question pour chaque choix de réponse. Il convient de dissocier 2 "enveloppes" de points : celle des points "positifs" (pour les bonnes réponses) et celle des points "négatifs" (pour les mauvaises réponses). L'enveloppe des points "positifs" doit atteindre 100% au total. L'enveloppe des points "négatifs" doit atteindre -100% au total. Ainsi, si vous avez 2 bonnes réponses + 3 mauvaises réponses et que vous optez pour une répartition équitable des points, vous attribuerez 50% pour chaque bonne réponse et -33.33333% par mauvaise réponse. Le tableau suivant peut vous aider : il se compose de 4 colonnes, séparées en 2 couleurs distinctes. La partie de gauche (sur fond vert) sert à attribuer un pourcentage positif selon le nombre de choix corrects ; la partie de droite (sur fond rouge) sert à attribuer un pourcentage négatif selon le nombre de choix incorrects. Les pourcentages grisés peuvent servir si vous optez pour une pondération variable des bonnes / mauvaises réponses, (par exemple, vous estimez que sur les 2 bonnes réponses possibles, l'une vaut plus que l'autre et, au lieu d'opter pour 2 x 50%, vous pourrez opter pour 90% et 10% ou 75% et 25%, par exemple) :
|
Comment réinitialiser / supprimer la note d'un participant à un test ?Il est parfois utile de supprimer les tentatives au(x) test(s) déjà réalisées par un ou plusieurs participants, notamment lorsque le nombre de tentatives est limité à 1. Voici la marche à suivre : 1) Se connecter sur la plateforme EPIONE et accéder au cours dans lequel se trouve le test concerné 2) Une fois sur le cours, activer le mode édition (bouton orange en haut à droite de la page d'accueil du cours) 3) Se rendre sur l'activité concernée et cliquer sur l'onglet "Résultats" puis "Réponses des participants" dans le bloc administration situé à gauche de l'écran. 4) Vous accédez à la liste des réponses apportées par chaque étudiant : rechercher l'étudiant-e concerné-e (vous pouvez cliquer sur la lettre du prénom dans la barre "prénom" et la lettre du nom dans la barre "nom" pour retrouver facilement un participant). 5) Cocher la case située à gauche de l’étudiant-e / des étudiant-e-s concerné-e-s puis sur le bouton orange « supprimer les tentatives sélectionnées » en bas de page. Attention, cette action supprimera les notes de l’étudiant-e / des étudiant-e-s sélectionné-e-s de façon irréversible (pour l’activité dans laquelle vous vous trouvez). |