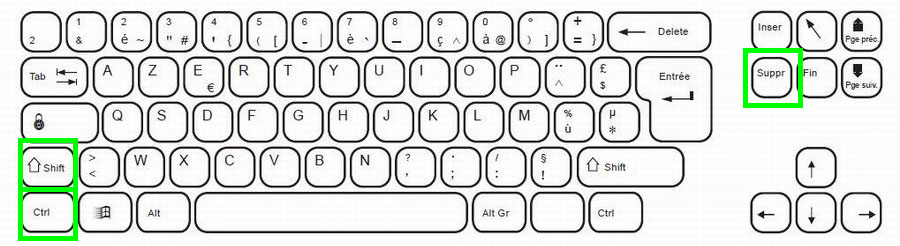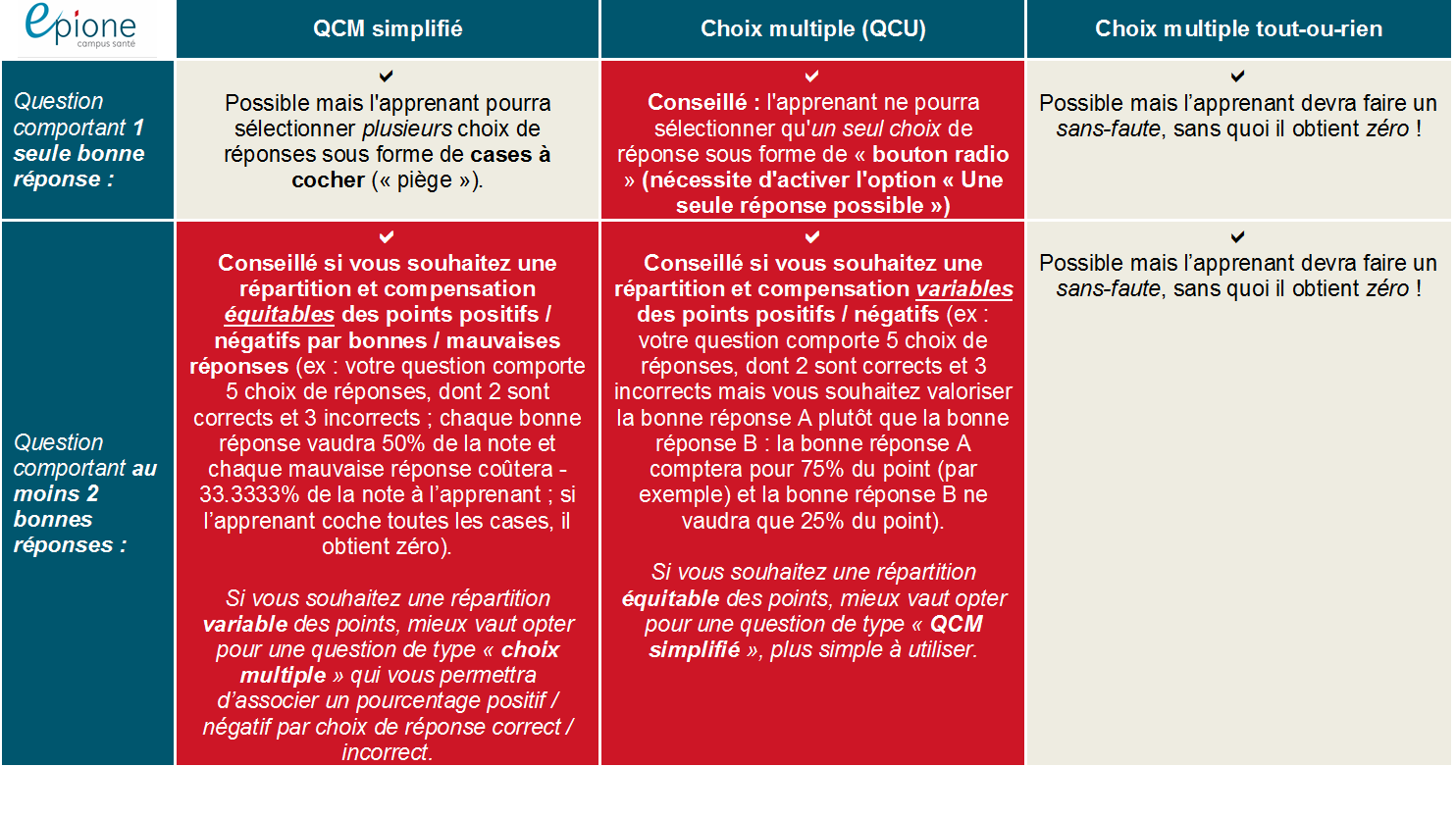Comment pondérer les bonnes / mauvaises réponses dans une question à choix multiple ? (activité test)Notre conseil : si votre question comporte au moins 2 bonnes réponses et que vous souhaitez répartir les points positifs / négatifs de façon strictement équitable, il est préférable d'opter pour une question de type "QCM simplifié", beaucoup plus simple à utiliser que "choix multiple" en ce qu'il suffit de cocher les bonnes réponses pour que la répartition des points positifs (bonnes réponses) / négatifs (mauvaises réponses) se fasse automatiquement ! ;-) Le type de question "choix multiple" sert davantage pour les QCU ou les QCM à pondération variable. Si vous optez pour le type de question "choix multiple" de l'activité "Test", vous devrez renseigner un pourcentage de la note totale de la question pour chaque choix de réponse. Il convient de dissocier 2 "enveloppes" de points : celle des points "positifs" (pour les bonnes réponses) et celle des points "négatifs" (pour les mauvaises réponses). L'enveloppe des points "positifs" doit atteindre 100% au total. L'enveloppe des points "négatifs" doit atteindre -100% au total. Ainsi, si vous avez 2 bonnes réponses + 3 mauvaises réponses et que vous optez pour une répartition équitable des points, vous attribuerez 50% pour chaque bonne réponse et -33.33333% par mauvaise réponse. Le tableau suivant peut vous aider : il se compose de 4 colonnes, séparées en 2 couleurs distinctes. La partie de gauche (sur fond vert) sert à attribuer un pourcentage positif selon le nombre de choix corrects ; la partie de droite (sur fond rouge) sert à attribuer un pourcentage négatif selon le nombre de choix incorrects. Les pourcentages grisés peuvent servir si vous optez pour une pondération variable des bonnes / mauvaises réponses, (par exemple, vous estimez que sur les 2 bonnes réponses possibles, l'une vaut plus que l'autre et, au lieu d'opter pour 2 x 50%, vous pourrez opter pour 90% et 10% ou 75% et 25%, par exemple) :
|
Comment réinitialiser / supprimer la note d'un participant à un test ?Il est parfois utile de supprimer les tentatives au(x) test(s) déjà réalisées par un ou plusieurs participants, notamment lorsque le nombre de tentatives est limité à 1. Voici la marche à suivre : 1) Se connecter sur la plateforme EPIONE et accéder au cours dans lequel se trouve le test concerné 2) Une fois sur le cours, activer le mode édition (bouton orange en haut à droite de la page d'accueil du cours) 3) Se rendre sur l'activité concernée et cliquer sur l'onglet "Résultats" puis "Réponses des participants" dans le bloc administration situé à gauche de l'écran. 4) Vous accédez à la liste des réponses apportées par chaque étudiant : rechercher l'étudiant-e concerné-e (vous pouvez cliquer sur la lettre du prénom dans la barre "prénom" et la lettre du nom dans la barre "nom" pour retrouver facilement un participant). 5) Cocher la case située à gauche de l’étudiant-e / des étudiant-e-s concerné-e-s puis sur le bouton orange « supprimer les tentatives sélectionnées » en bas de page. Attention, cette action supprimera les notes de l’étudiant-e / des étudiant-e-s sélectionné-e-s de façon irréversible (pour l’activité dans laquelle vous vous trouvez). |
BeekastPour enrichir vos cours en présentiel, vous pouvez utiliser |
Comment créer, paramétrer et gérer une activité "classe virtuelle" dans EPIONE ?Créer / ajouter une nouvelle activité "classe virtuelle" dans un espace de cours et la paramétrerGérer la classe virtuelle (interface & fonctionnalités) |
Comment être notifié(e) des nouveautés et / ou télécharger l'ensemble des contenus de cours d'un clic avec l'extension Moodle buddy ?ContexteVous participez à de nombreux cours sur EPIONE et cherchez un moyen simple, rapide et efficace d'être notifié(e) en cas de nouveaux contenus ajoutés dans l'un de vos cours ? Vous aimeriez pouvoir télécharger d'un clic tous vos (nouveaux) contenus de cours ? Nous vous conseillons d'installer gratuitement l'extension pour navigateur Moodle buddy, disponible sous Mozilla Firefox et Google Chrome. Marche à suivre
Besoin d'aide ?En cas de questions, n'hésitez pas à nous écrire dans le forum d'entraide EPIONE ! |
Créer des supports interactifs avec l'outil Genial.ly
|
Genially |
J'ai un problème d'affichage / lecture de contenu sur EPIONE, que faire ?ContexteVous rencontrez un problème pour lire certains contenus sur EPIONE ? Par exemple, les vidéos de cours ne se lancent pas / plus sur votre appareil ? Les problèmes de cet ordre peuvent généralement s'expliquer de 2 manières différentes et, parfois, concomitantes :
Dans le premier cas, une fois le problème signalé via notre forum d'aide ou via l'adresse epione@u-picardie.fr, celui-ci est corrigé dans les meilleurs délais, (généralement, dans la journée, pour les problèmes les plus simples, et dans les 72h ouvrées voire plus pour les problèmes les plus complexes). Dans cet article, nous nous intéressons au second cas : lorsque le problème provient de votre configuration matérielle. Conseils & bonnes pratiques en cas de "bug"En cas de problème / bug, nous vous conseillons d'essayer, dans l'ordre, les quelques démarches suivantes :
Toujours pareil ? Pas mieux ?Si le problème persiste, merci de nous écrire à l'adresse epione@u-picardie.fr en prenant soin de nous préciser les éléments suivants, qui nous aideront à mieux vous répondre :
|
Comment choisir entre les questions de type "QCM simplifié", "choix multiple" et "choix multiple tout-ou-rien" dans une activité "Test" ?L'activité "Test" comporte une vingtaine de types de questions différents, parmi lesquels 3 sont relativement proches : quelles différences entre les "QCM simplifiés", les "choix multiple" et les "choix multiple tout-ou-rien" ? Le tableau suivant vous aidera à choisir quel type de question privilégier en fonction de vos besoins !
|
Comment créer, paramétrer et éditer une activité "Test" ?Comment créer, paramétrer et éditer une activité "Test" dans Moodle ? |
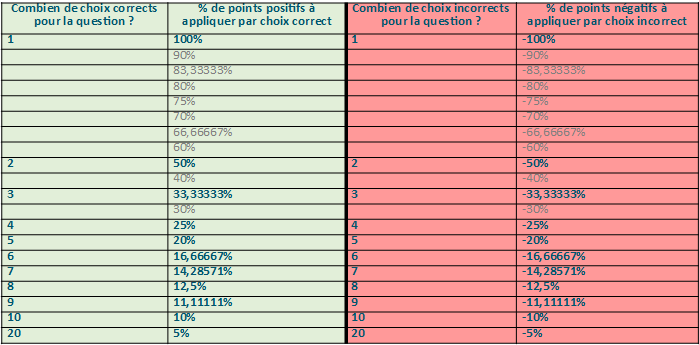

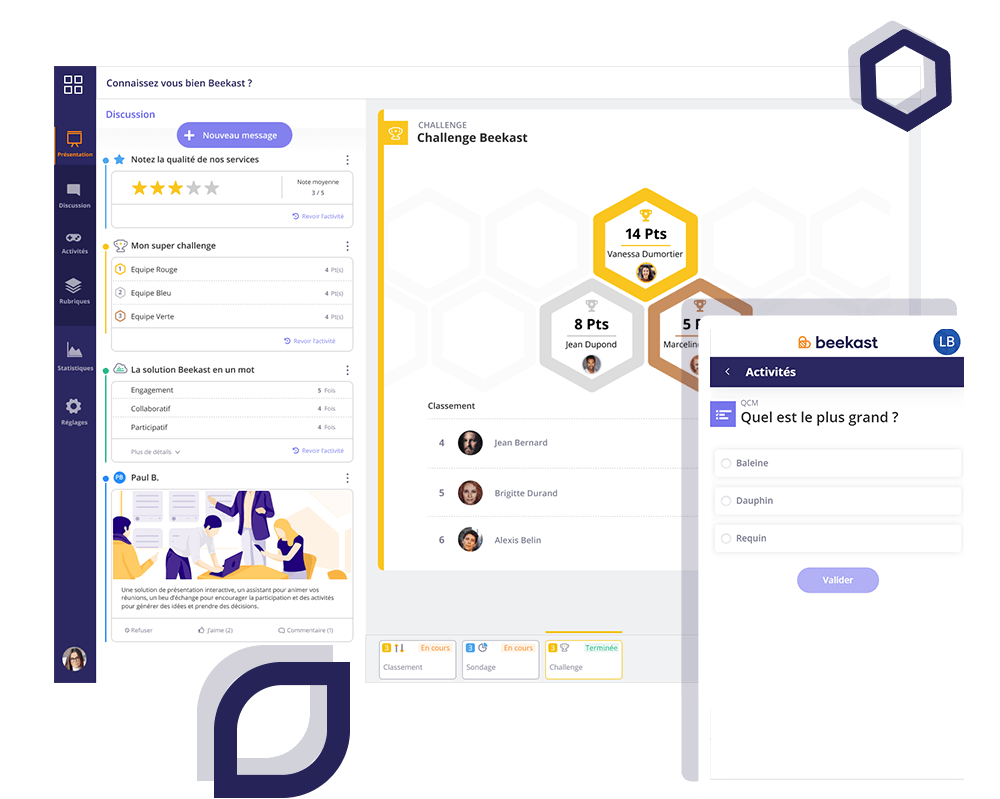
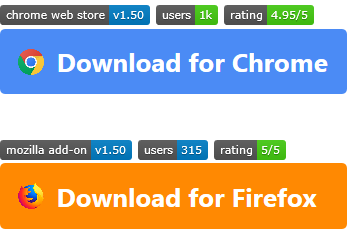

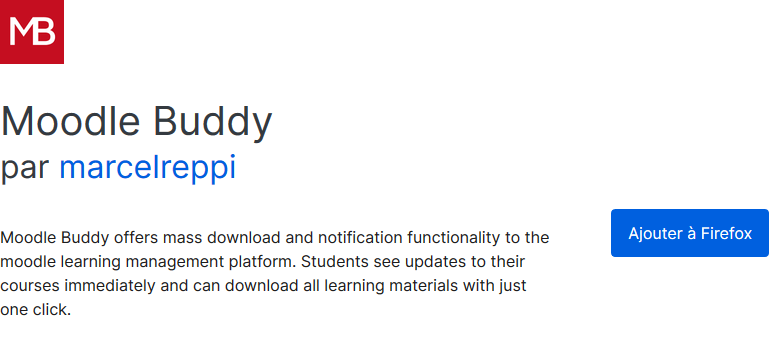
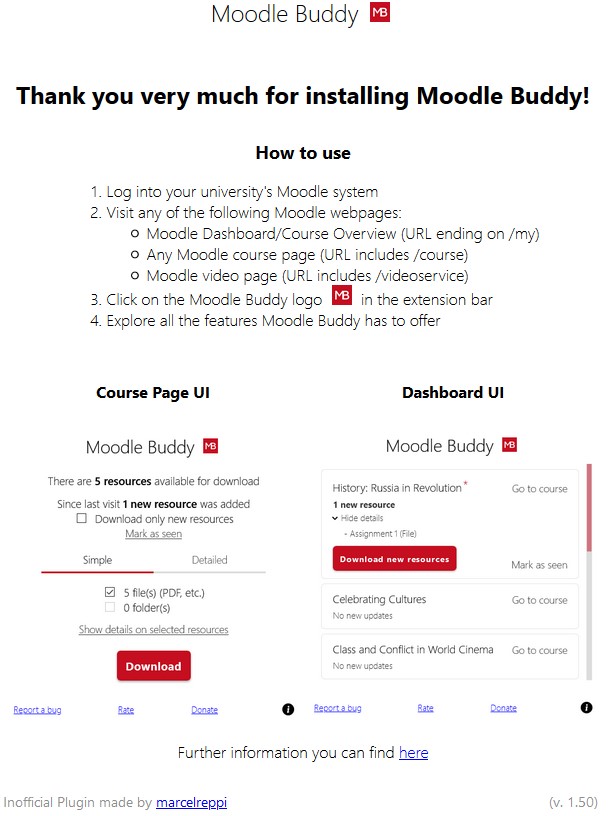

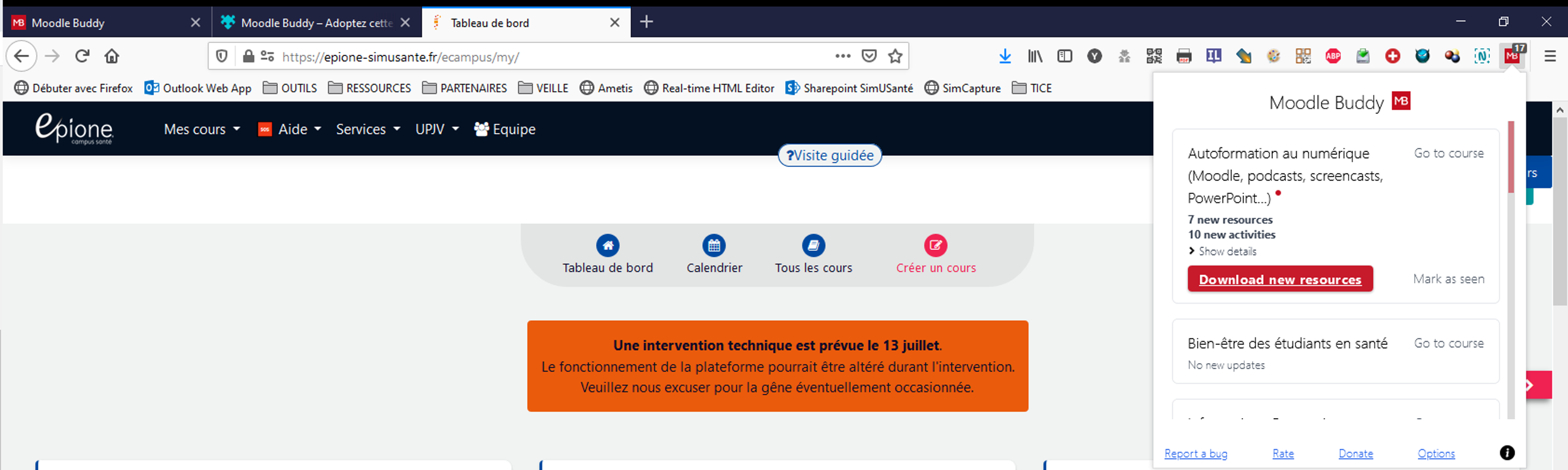
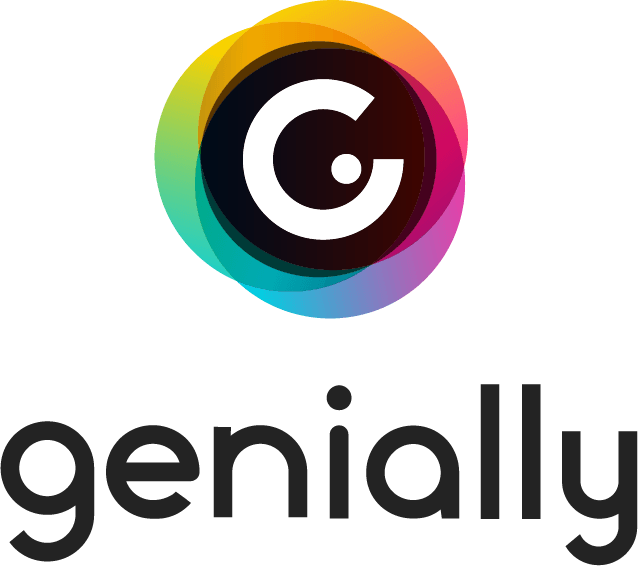 créez facilement des animations interactives prédéfin
créez facilement des animations interactives prédéfin