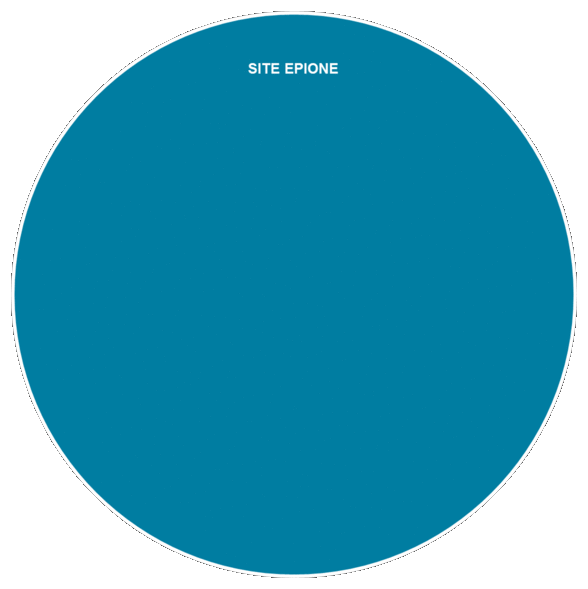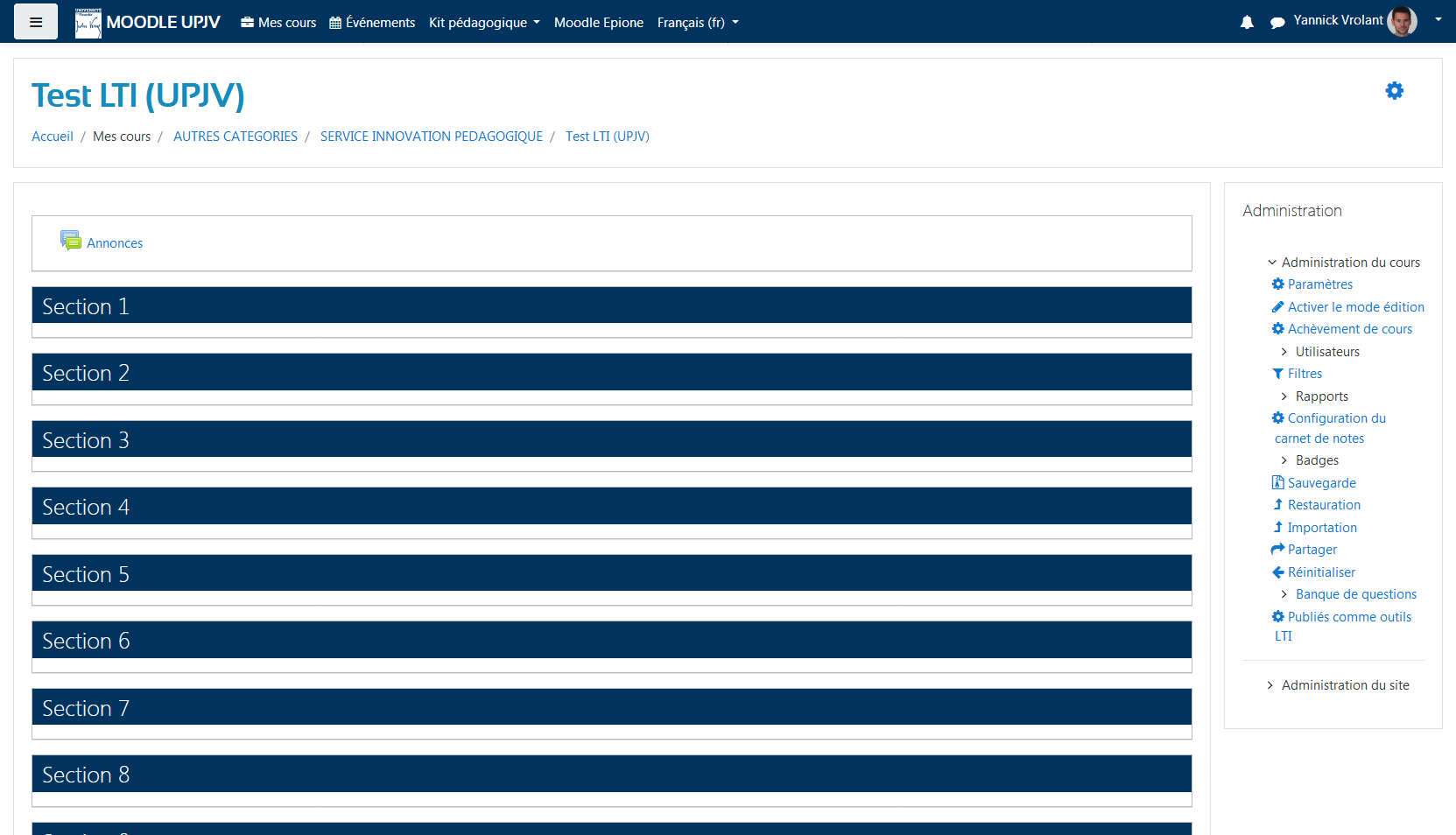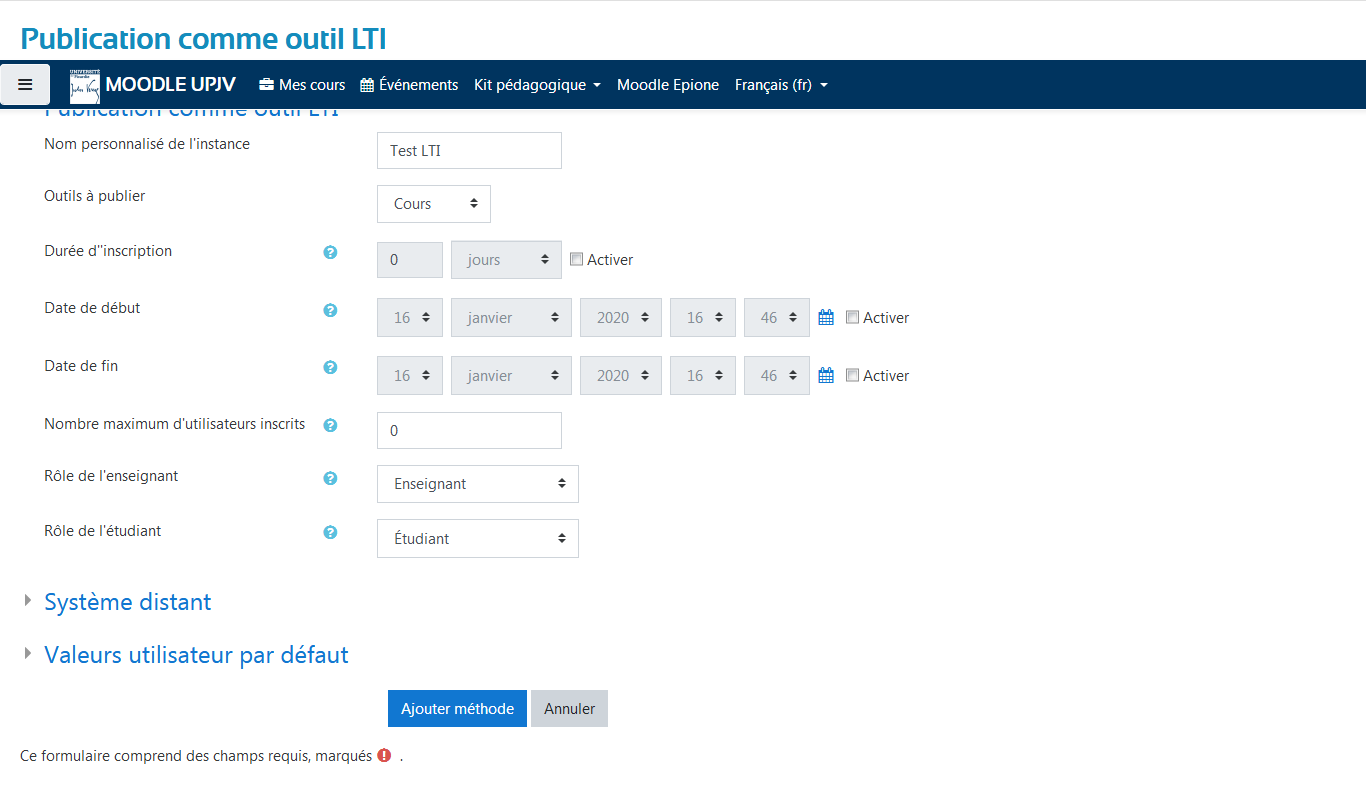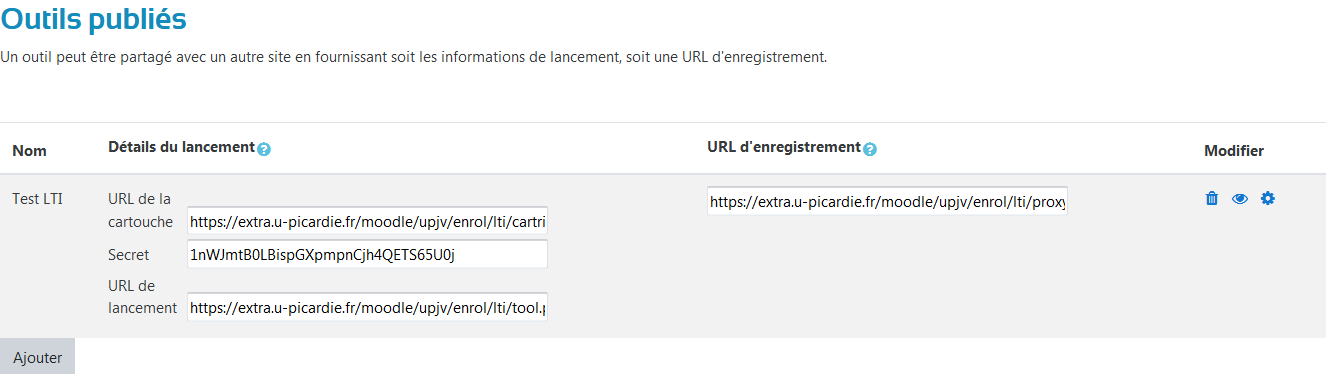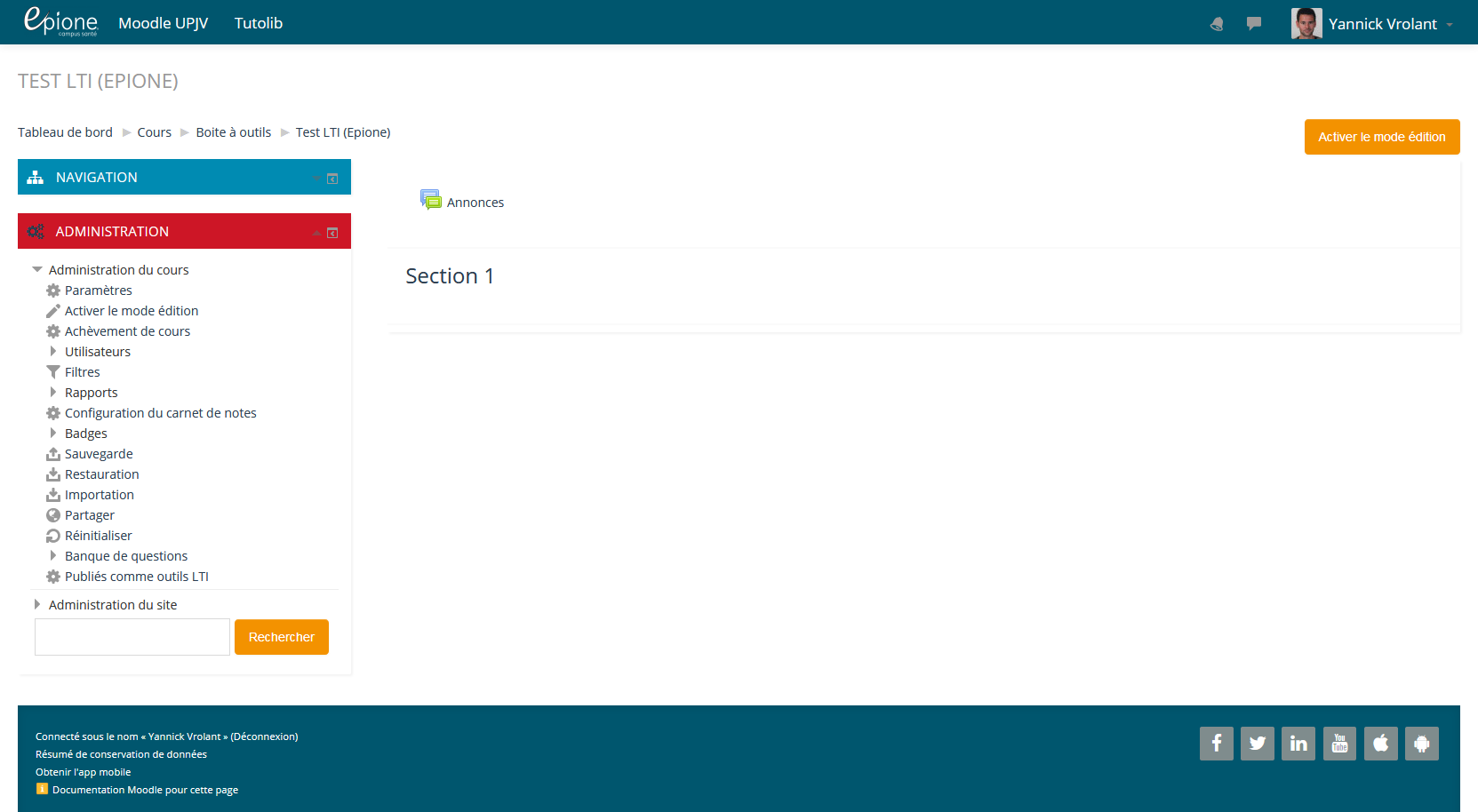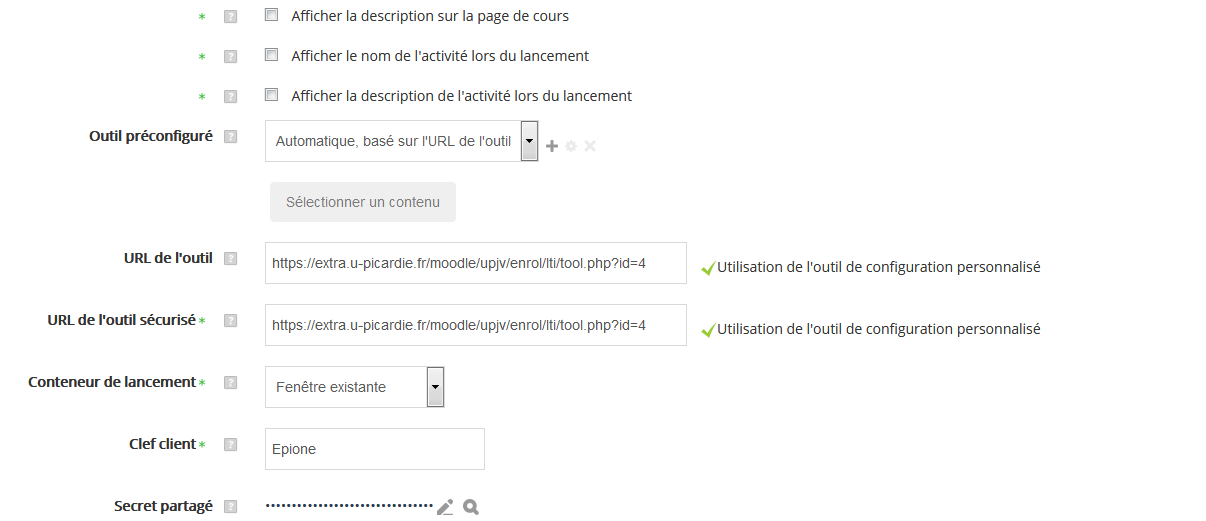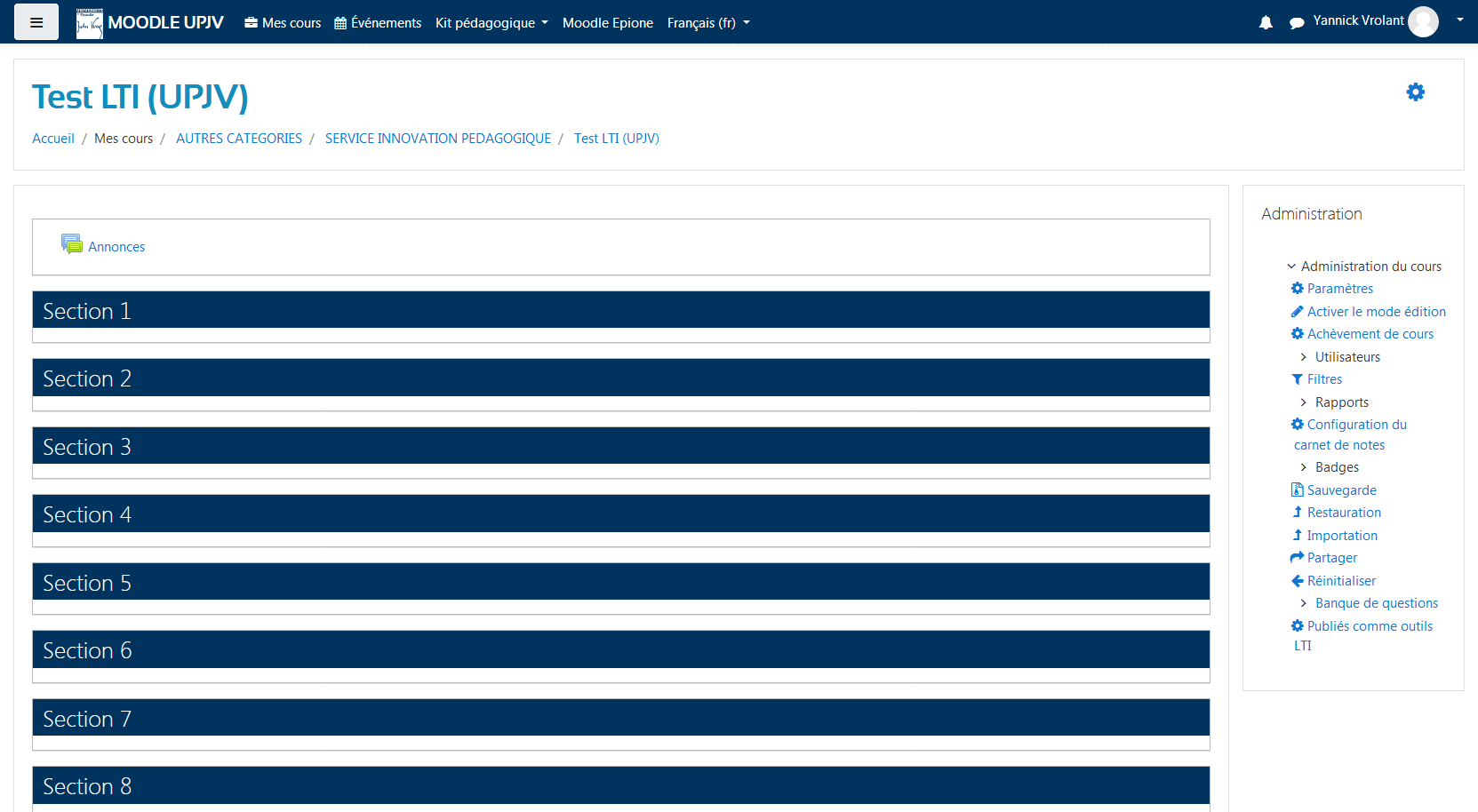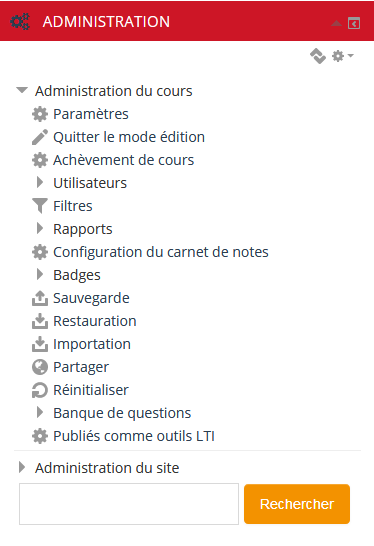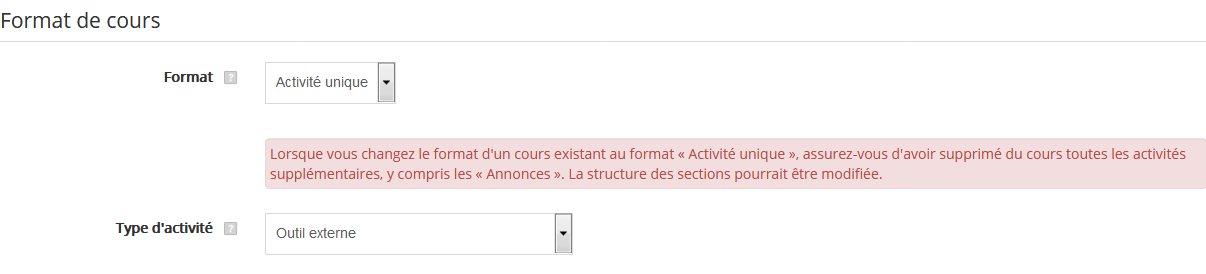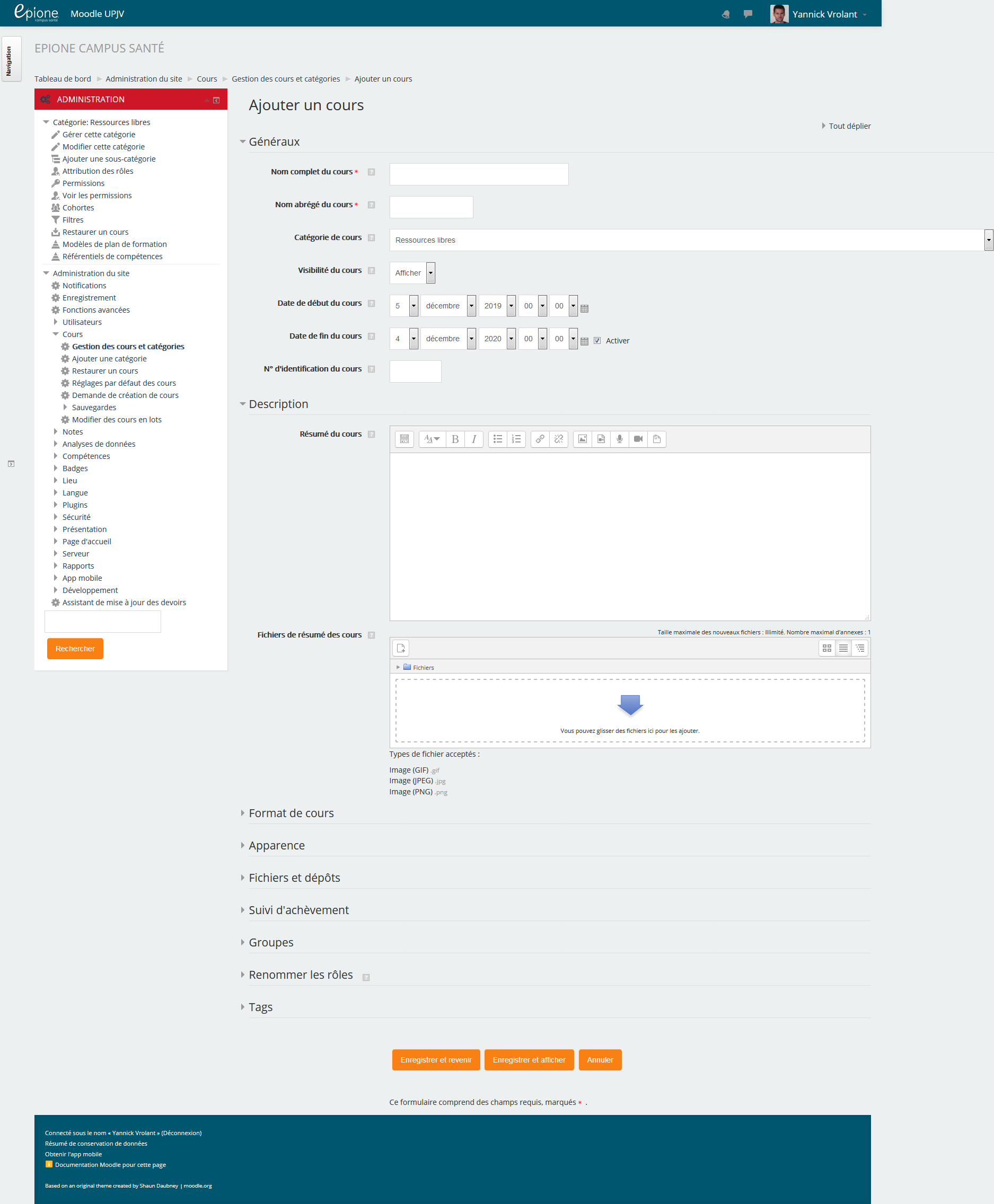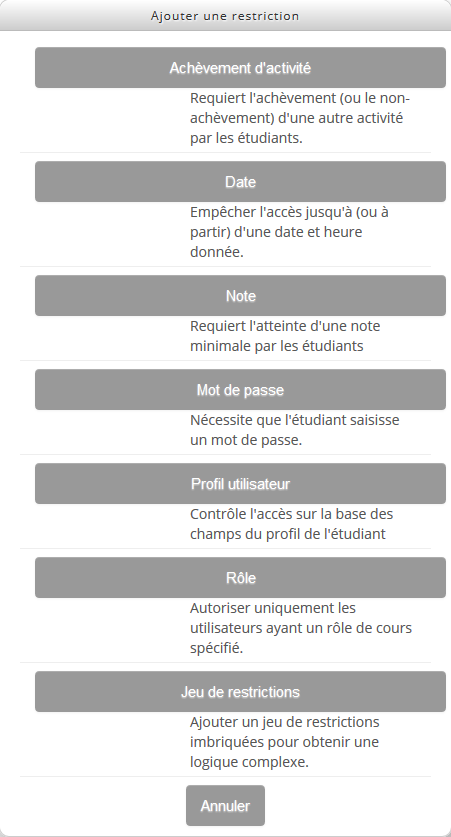Comment s'y retrouver et naviguer sur la plateforme EPIONE ?Vous peinez à comprendre comment est organisée la plateforme EPIONE ? Vous avez du mal à vous y retrouver et ne comprenez pas forcément le jargon Moodle ?
Exemple : l'espace de cours "Vaccination par les pharmaciens en officine" est accessible en suivant le chemin suivant : Page d'accueil du site EPIONE > Catégorie "Formation Tout Au Long de la Vie - Diplômes Universitaires & Interuniversitaires" > Sous-catégorie "Formations SimUSanté" > Sous-catégorie "Pharmacie". Cet espace de cours se divise en plusieurs sections comprenant des activités & ressources. Le fil d'Ariane situé en haut de page vous permet de "rebrousser chemin" :
La vidéo suivante explique les 4 grands types de pages disponibles sur le site EPIONE (la page d'accueil du site ; le tableau de bord personnel ; la page de profil utilisateur et les pages de cours) et comment naviguer au sein de la plateforme :
|
Vidéo : Top 7 des "erreurs" les plus courantes sur EPIONE !
|
Comment octroyer une dérogation pour un apprenant / un groupe d'apprenants ? (ex : tiers-temps)ExempleVous créez un examen sur la plateforme EPIONE et l'un ou plusieurs de vos apprenants dispose(nt) d'un tiers-temps pour la réalisation de cet examen : vous souhaitez octroyer une dérogation spécifique à cet étudiant ou ce groupe d'étudiants afin qu'il(s) bénéficie(nt) de plus de temps pour réaliser l'examen. Méthode n°1 (activité test)Attention ! La méthode décrite ci-après ne fonctionne que pour les activités "Test". Pour les autres activités, voir la méthode n°2 (restrictions d'accès). Dérogation(s) par utilisateurSur votre page de cours, cliquez sur le lien de l'activité test concernée. Sur la page qui s'affiche, cliquez sur le lien "Dérogations utilisateur" sous "Administration du test" dans le bloc "Administration" (rouge, à gauche) : 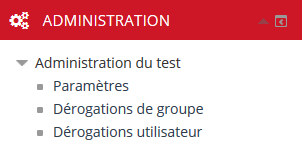 Sur la page qui suit, cliquez sur le bouton "Ajouter une dérogation utilisateur" puis paramétrez la / les dérogation(s) que vous souhaitez mettre en place pour l'apprenant : 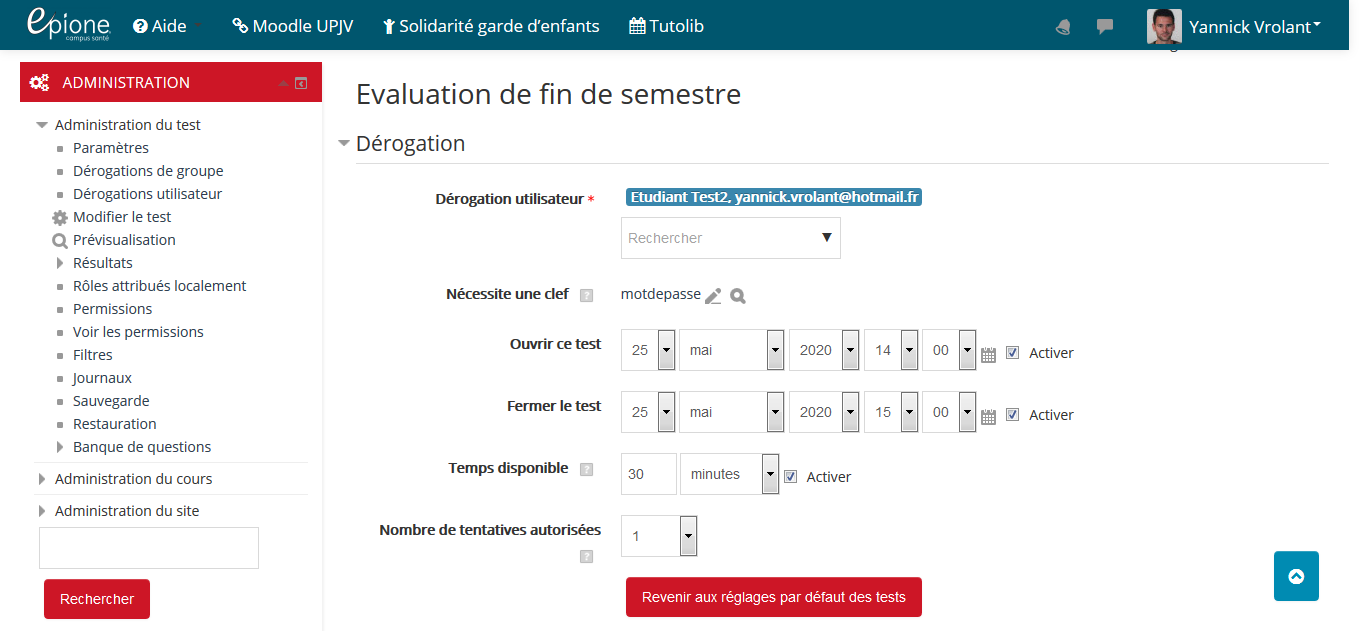 Les paramétrages affichés correspondent à ceux de votre activité (test). De haut en bas, vous pouvez :
Une fois prêt(e), cliquez sur le bouton "Enregistrer" ou "Enregistrer et ajouter une autre dérogation". Bon à savoir : les dérogations utilisateur sont spécifiques à chaque apprenant et peuvent varier. A l'inverse, une dérogation de groupe pourra varier entre différents groupes mais sera identique pour tous les membres d'un même groupe.
|
Comment configurer un partage LTI entre 2 plateformes ?LTI : kézako ?Le "LTI" pour "Learning Tools Interoperability" en anglais (soit "interopérabilité entre outils d'apprentissage" en français) est une fonctionnalité qui permet de créer un "pont" entre 2 plateformes compatibles. Grâce à ce "pont", tout utilisateur connecté sur la plateforme A peut accéder à la plateforme B sans avoir à se recréer de compte ou à se reconnecter sur cette seconde plateforme. A quoi ça sert et suis-je concerné(e) ?Avec la migration des cours du domaine Santé vers la nouvelle plateforme EPIONE en octobre 2019, certains utilisateurs (enseignants comme étudiants) se retrouvent à devoir "jongler" entre la plateforme Moodle UPJV et la plateforme Moodle EPIONE, ce qui n'est pas pratique et peut s'avérer contre-productif. Conscients de ces difficultés, les équipes de l'UPJV et d'EPIONE se sont accordées pour activer la publication en tant qu'outil LTI sur les 2 plateformes : grâce à cette fonctionnalité, les enseignant(e)s concerné(e)s pourront déterminer sur laquelle des 2 plateformes ils souhaitent travailler en priorité (soit la plateforme UPJV ; soit la plateforme EPIONE). Une fois paramétrée, la publication de leurs contenus (activités, ressources voire espace de cours complet) en tant qu'outils LTI permettra :
Besoin d'un exemple ?Voici un exemple pour mieux comprendre : Monsieur X enseigne la biologie. Bien que les étudiants en Santé bénéficient de cours de biologie, cette discipline est considérée comme appartenant au champ "Sciences humaines et sociales" (couvert par la plateforme UPJV) et n'entre donc pas directement dans le champ "Santé", (couvert par la plateforme EPIONE). Comment faire ?Voici la marche à suivre pour résoudre ce problème : Dans cet exemple, la plateforme "principale" sera la plateforme UPJV et la
plateforme "secondaire" sera la plateforme EPIONE. Nous chercherons à
partager le cours "Test LTI (UPJV)" présent sur la plateforme UPJV avec
les utilisateurs de la plateforme EPIONE qui y accèderont via le cours
"Test LTI (Epione)" présent sur la plateforme Epione.
|
Comment créer un nouveau cours sur EPIONE ?Étape 1 : Demander le rôle de créateur de cours au sein de votre / vos catégoriesPar défaut, suite à la migration des cours depuis la plateforme Moodle UPJV vers la plateforme Moodle EPIONE, plus aucun enseignant ne possède le rôle de "Créateur de cours" sur EPIONE. Le rétablissement de cette capacité est prévu dans les prochaines semaines. Pour cela, merci de nous contacter en nous précisant : Nous vous attribuerons alors un rôle de créateur de cours, en plus de votre rôle enseignant, dans la ou les catégorie(s) qui vous concerne(nt). Vous serez à même de créer vous-mêmes vos propres espaces de cours dans la / les catégorie(s) où vous officiez. En revanche, il ne sera plus possible de créer des cours dans des catégories tierces, (ex : un enseignant de l'UFR de Pharmacie ne pourra créer de cours qu'au sein de la catégorie "Pharmacie" et non plus au sein des autres catégories comme Maïeutique, par exemple). Étape 2 : Se rendre dans la catégorie concernéeUne fois votre rôle de créateur de cours activé, veuillez vous rendre dans la catégorie concernée (cf. liste des catégories sur la page d'accueil du site) : la liste de l'ensemble des cours de la catégorie apparaît. Sous cette liste figure désormais le bouton "Ajouter un cours", comme dans cet exemple (catégorie "Ressources libres") : 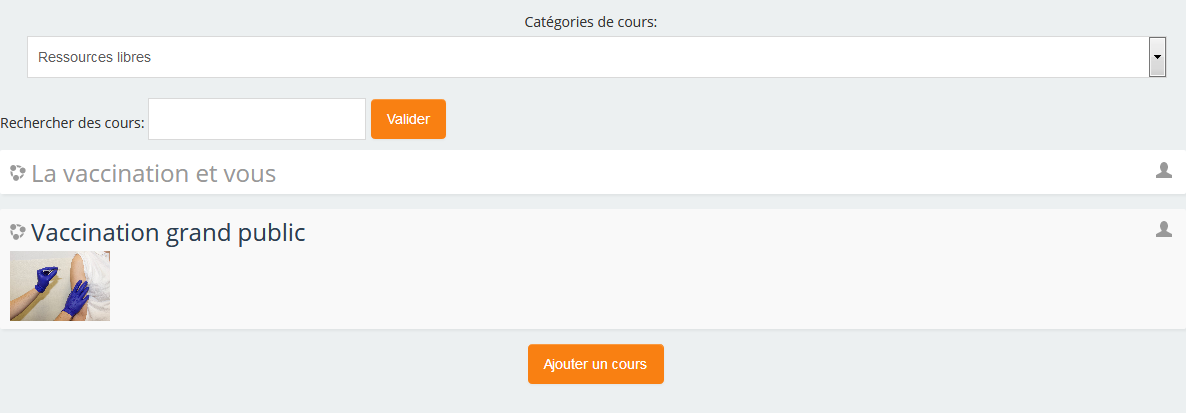 Cliquez sur le bouton "Ajouter un cours", nommez (noms complet + abrégé) puis paramétrez votre nouvel espace de cours avant de cliquer sur le bouton "enregistrer et afficher" (en bas de page).
Attention ! Le rôle "Créateur de cours" permet uniquement de créer des cours et non de les supprimer (nous contacter) ou de les éditer : il est nécessaire de vous inscrire au cours en tant qu'enseignant pour pouvoir en modifier les contenus ! (voir ce tutoriel) |
Comment importer un / des groupe(s) d'utilisateurs d'un espace de cours à un autre ?ContexteVous avez créé plusieurs groupes d'apprenants dans l'un de vos cours : vous souhaiteriez "copier-coller" ces groupes dans un ou plusieurs autre(s) espace(s) de cours pour éviter d'avoir à reconstituer manuellement chaque groupe dans chaque espace de cours, (chronophage). Marche à suivreVeuillez nous contacter en précisant :
L'équipe EPIONE se chargera d'importer vos groupes d'un cours A vers un cours B (voire C, D, E...) dans les meilleurs délais |
Comment restaurer un cours provenant du Moodle UPJV sur le Moodle EPIONE ?
En cas de difficulté, nous pouvons effectuer la manipulation pour vous : il suffit pour cela de nous préciser quel cours migrer
(nous envoyer le lien vers le cours concerné sur Moodle UPJV) et où le
migrer sur EPIONE (dans quelle catégorie et / ou sous-catégorie de cours). |
Comment restreindre l'accès à certains contenus de mon cours ?C'est quoi une "restriction d'accès" ?La plateforme EPIONE permet aux enseignant(e)s de créer des espaces de cours en ligne : ces espaces se divisent en sections et contiennent des activités et ressources. Dans certains cas, vous pourriez avoir envie ou besoin de limiter l'accès à tout ou part de vos contenus sur la base de critères précis comme, par exemple, une date et un horaire précis, l'appartenance à un groupe d'apprenants ou encore le fait de devoir terminer une autre activité avant de pouvoir accéder à tel ou tel contenu, (parcours d'apprentissage jalonné / progressif). Cela passe par la mise en place de "restrictions d'accès", soit au niveau d'une ou plusieurs "section(s)" (ce qui englobe tous leurs contenus), soit au niveau d'une activité ou d'une ressource en particulier. Comment mettre en place une / plusieurs restriction(s) d'accès ?La configuration des restrictions d'accès est donc disponible à 2 niveaux :
Dans les deux cas, il faut se rendre dans les paramètres (de la section ou de l'élément concernés). Pour cela :
Bon à savoir : si vous avez barré l'icône "œil", cette mention est visible uniquement par les enseignants. Autrement, l'élément apparaît en grisé pour les apprenants, avec la mention expliquant la / les conditions à remplir pour pouvoir afficher ce dernier (comme dans l'exemple ci-dessus) ;-) |
Comment supprimer un cours sur EPIONE ?Seuls les rôles avancés (gestionnaires et administrateurs) peuvent supprimer un espace de cours sur la plateforme : si vous souhaitez supprimer un cours, merci de nous contacter en précisant :
Nos équipes feront le nécessaire pour répondre à votre demande dans les meilleurs délais. |
Vidéo : Top 7 des "erreurs" les plus courantes sur EPIONE !
|