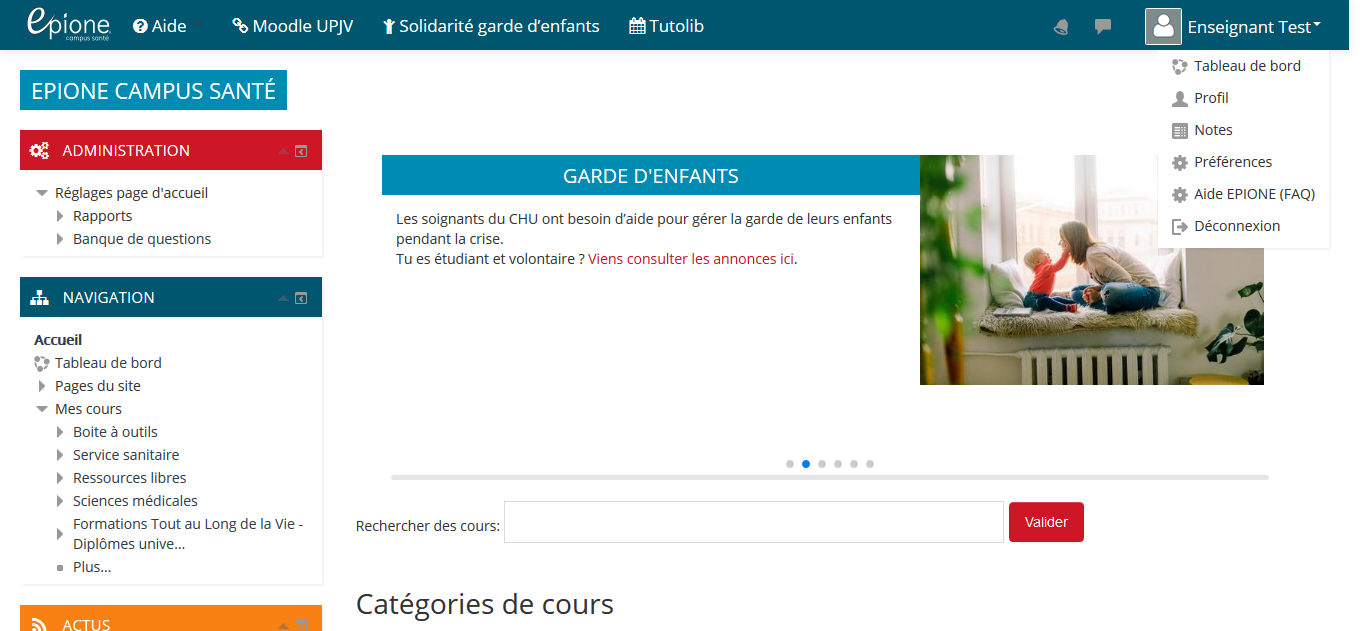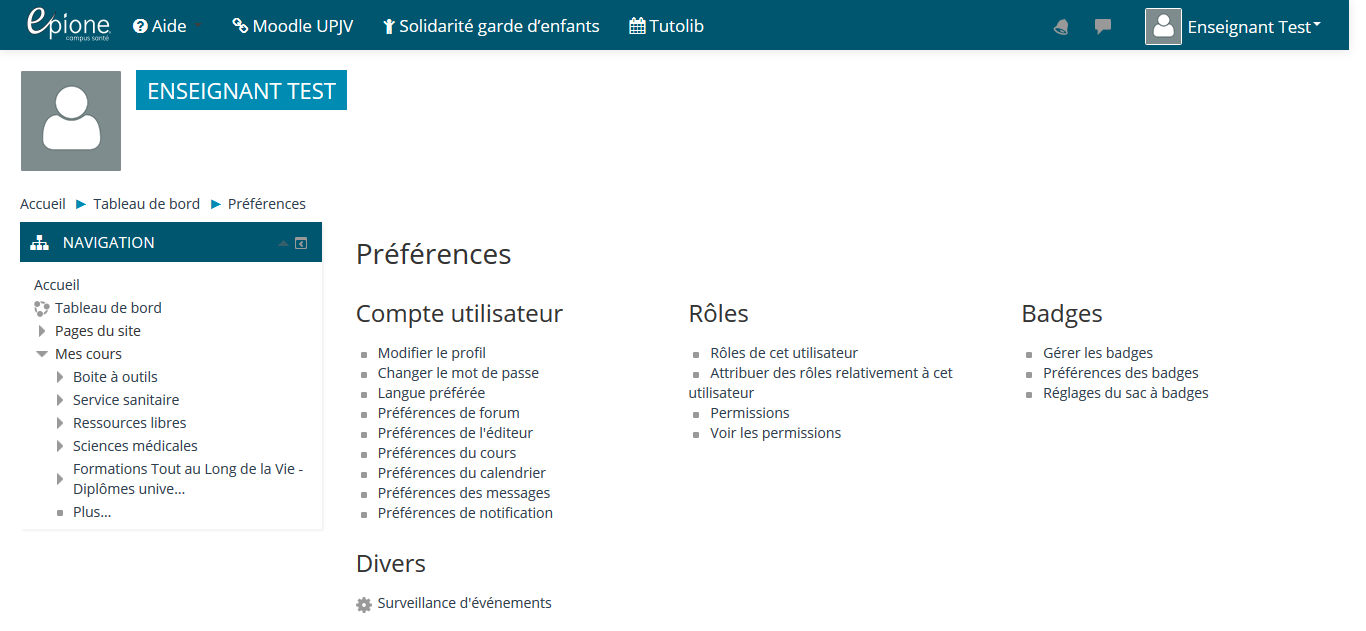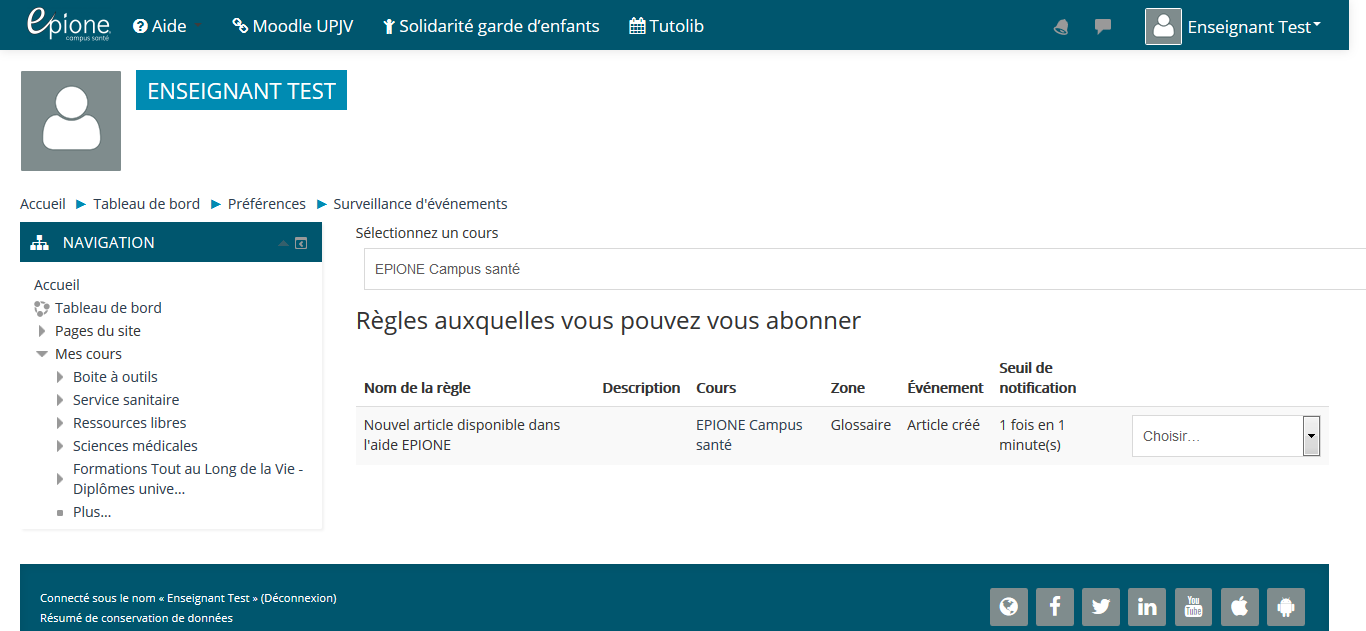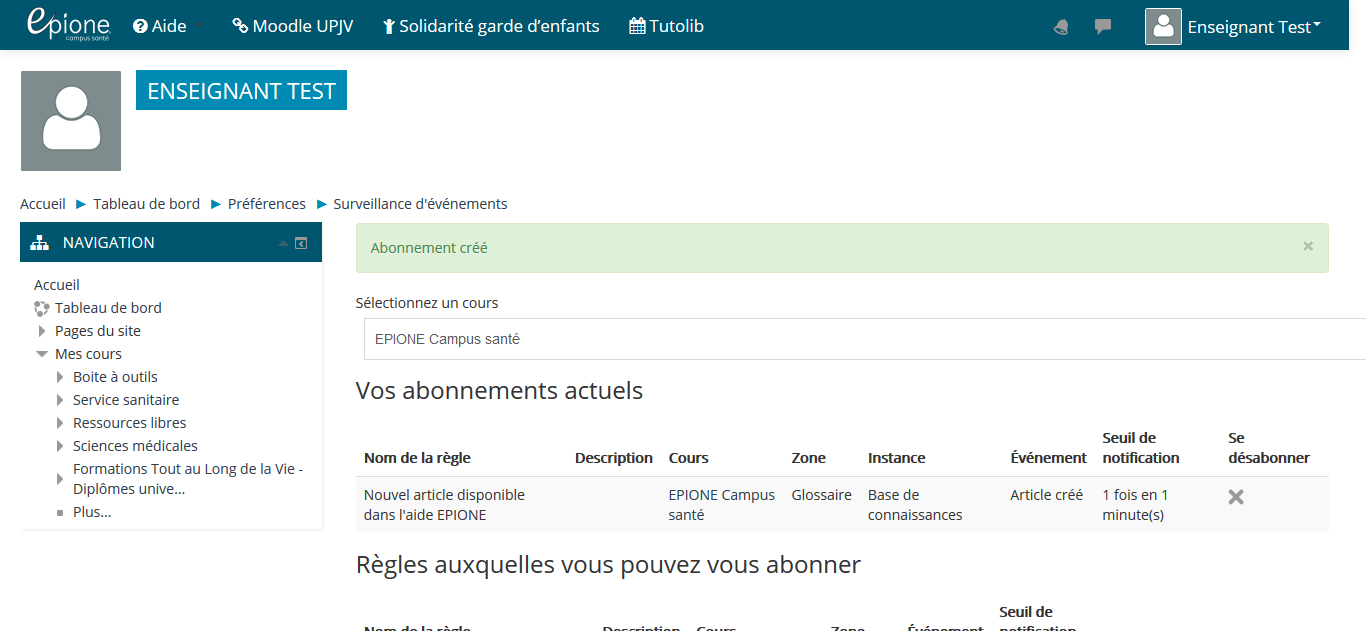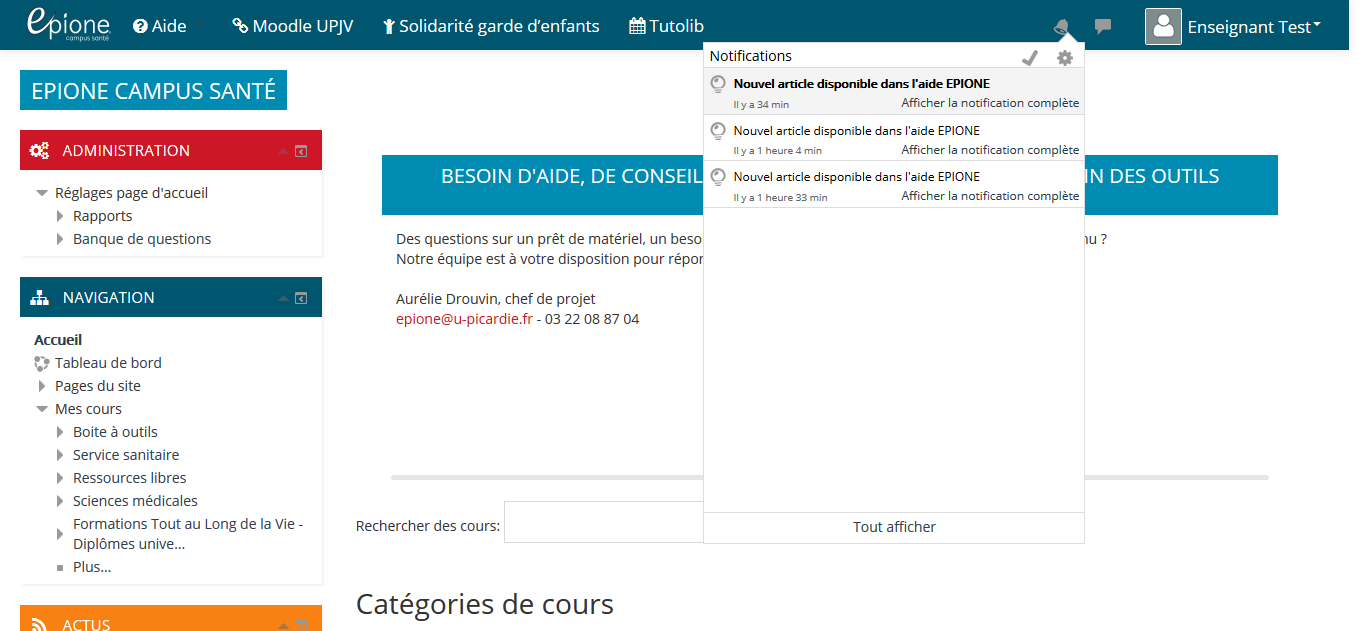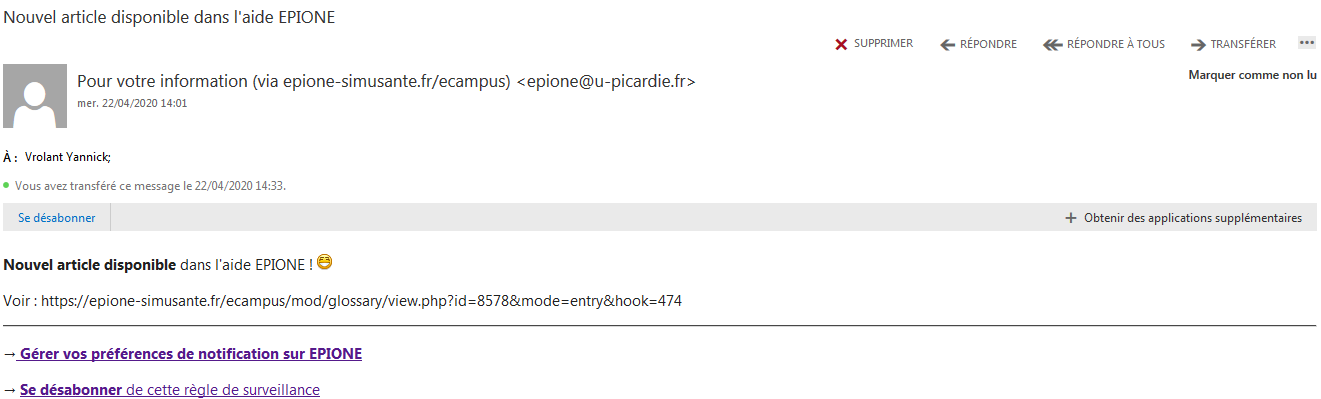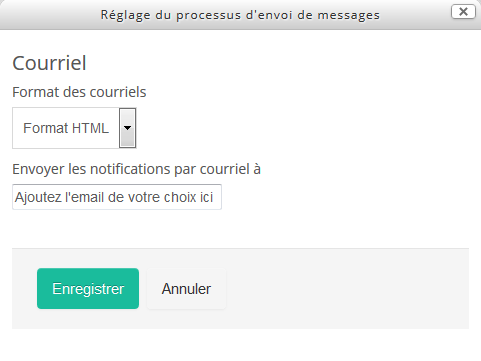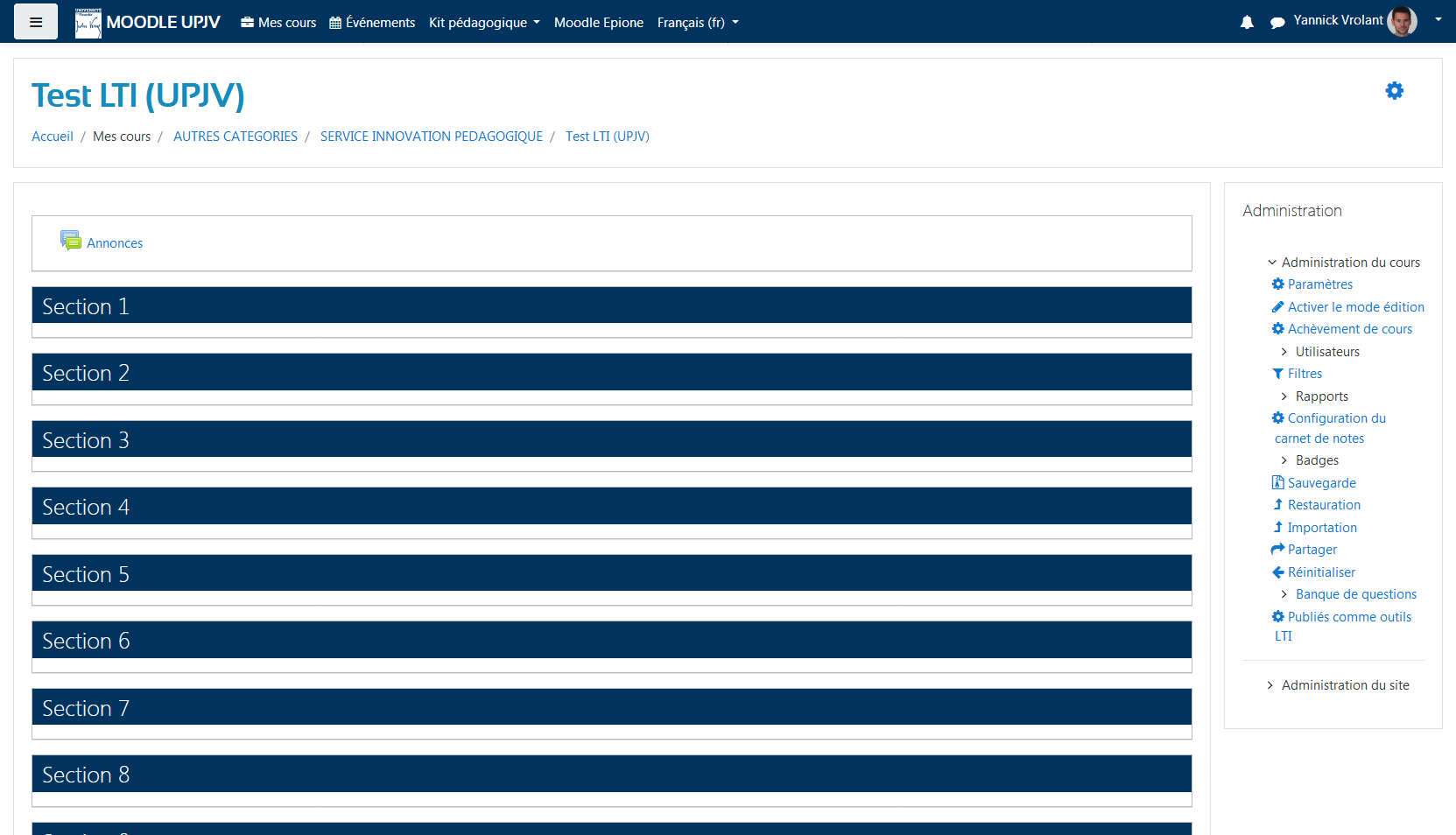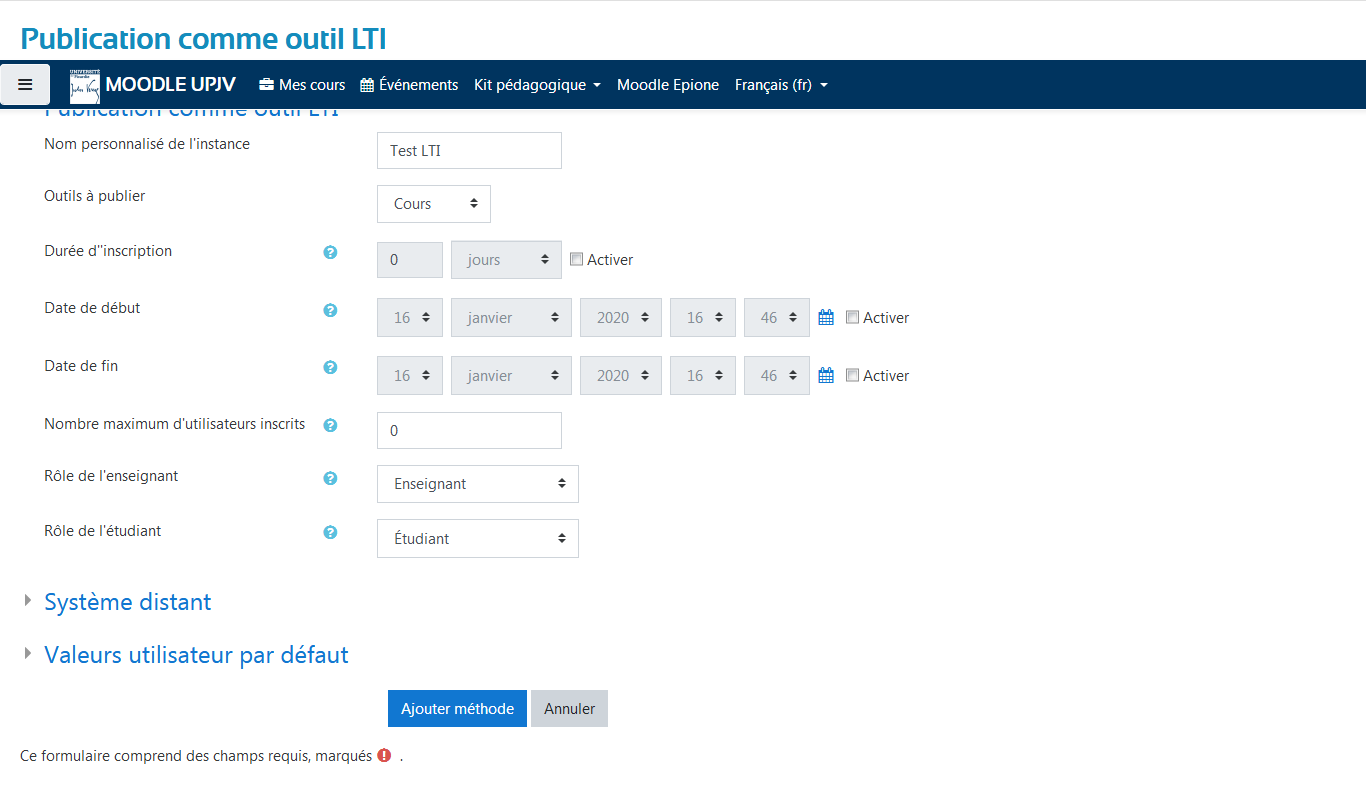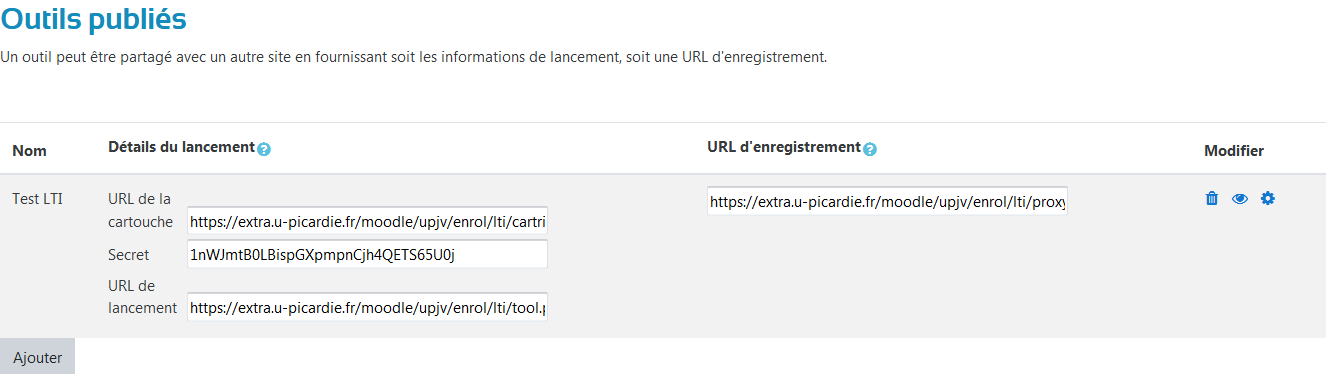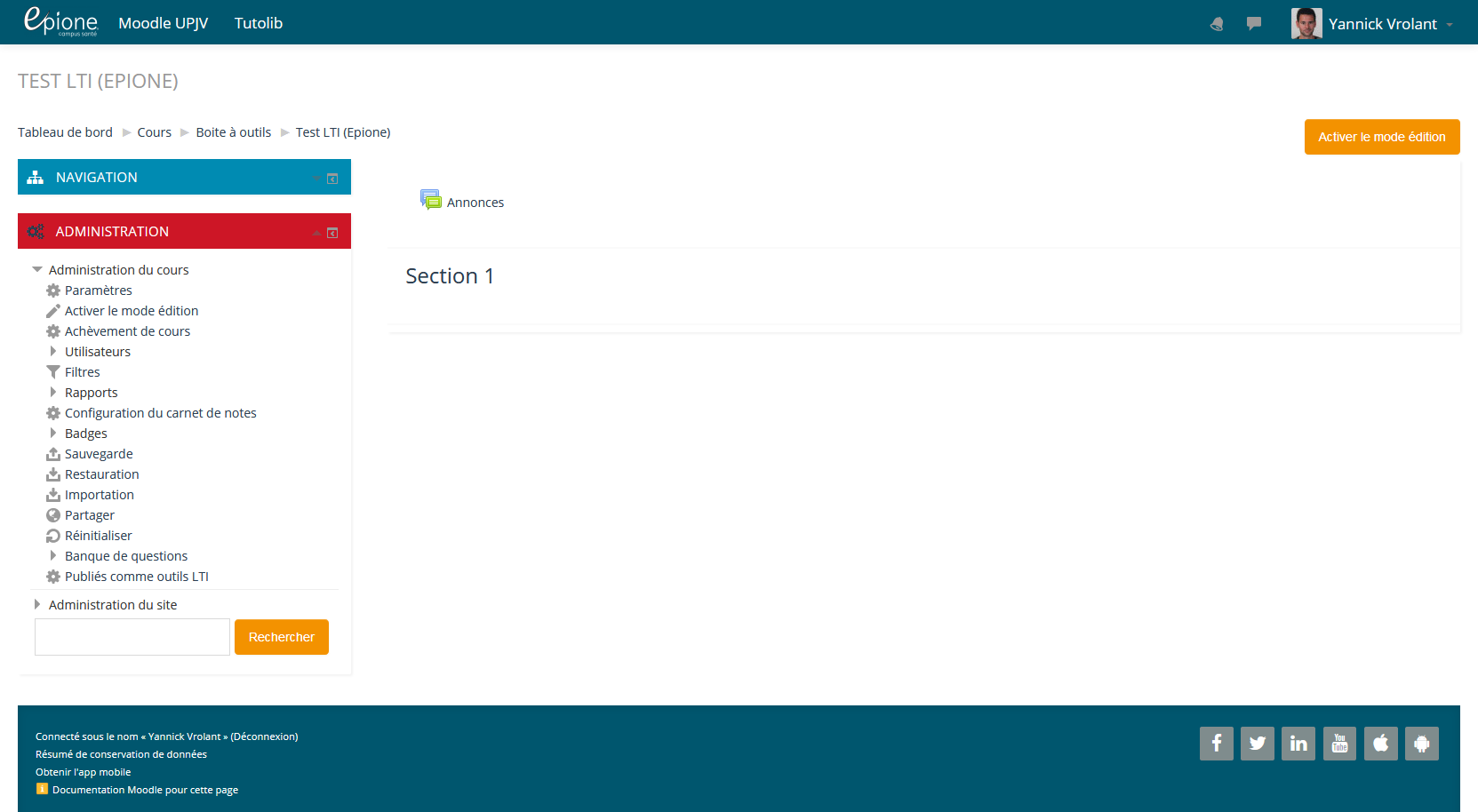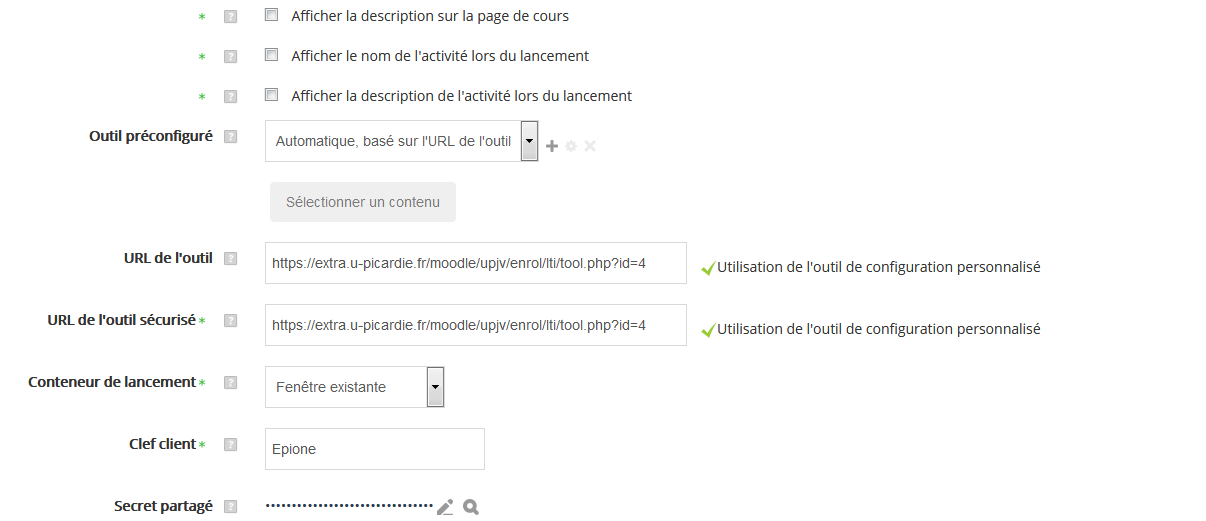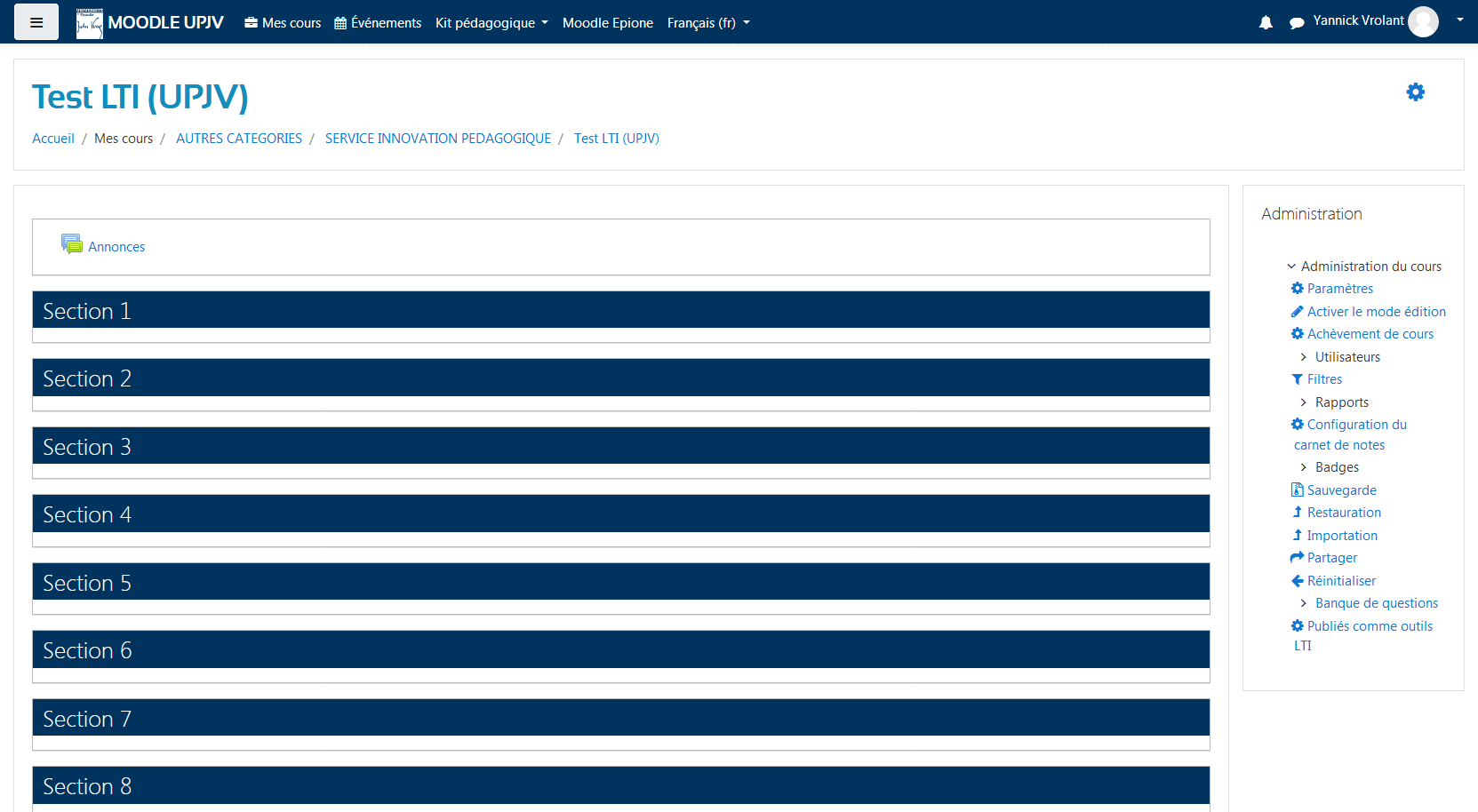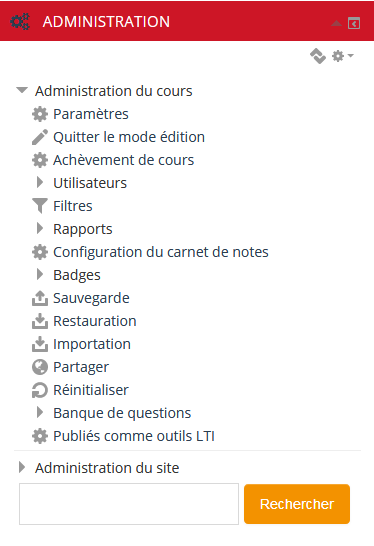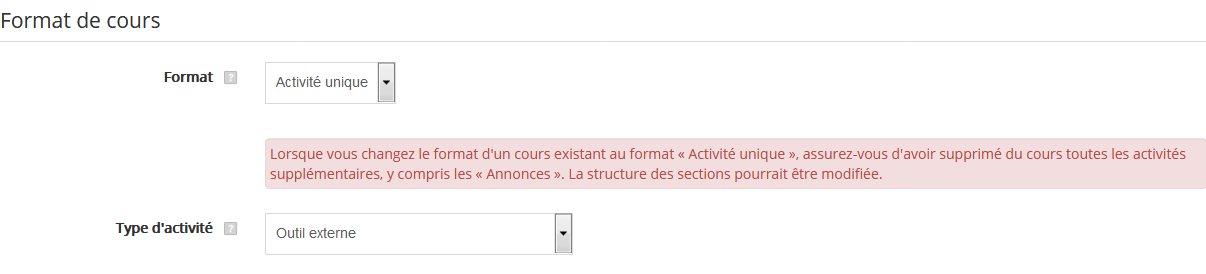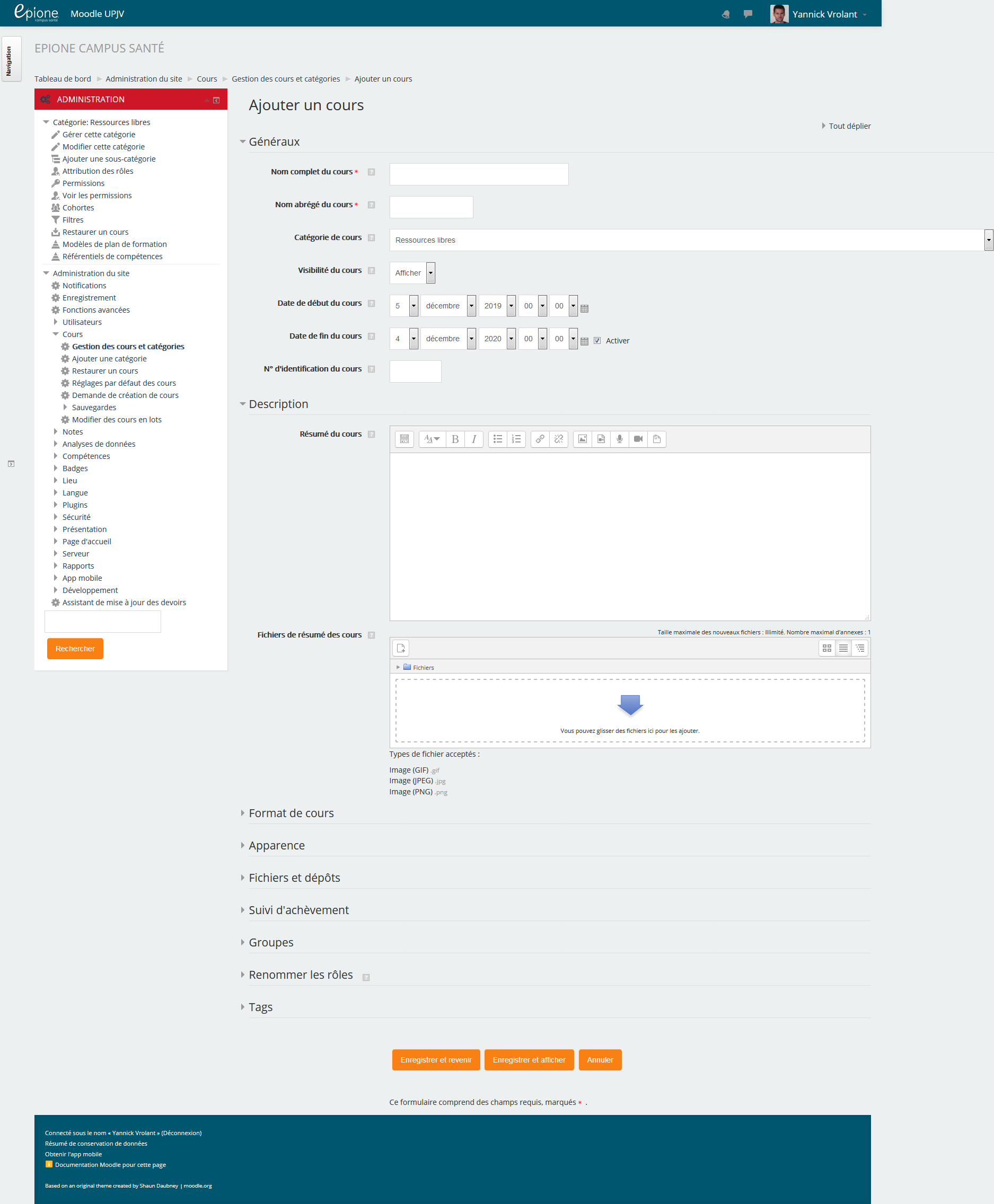Comment m'abonner pour recevoir une notification à chaque nouveau tutoriel disponible dans la FAQ d'aide EPIONE ?La FAQ d'aide EPIONE évolue constamment et de nouveaux tutoriels sont ajoutés très régulièrement. Vous pouvez suivre les étapes suivantes pour vous abonner et être notifié(e) automatiquement par e-mail et / ou via l'interface web de la plateforme à chaque nouveau tutoriel disponible ! ;-)
|
Comment modifier mes préférences de notification ?Oups ! Ce tutoriel est dans les tuyaux mais n'a pas encore vu le jour, désolé ! :-( En cas de questions relatives à vos préférences de notification, merci de nous écrire via le forum d'aide ! ;-) |
Comment rediriger les notifications EPIONE vers ma boîte mail personnelle ?Vous vous connectez à EPIONE via une adresse institutionnelle (...@chu-amiens.fr ; ...@u-picardie.fr ; ...@etud.u-picardie.fr, etc) que vous consultez peu voire pas ? Il est possible de rediriger automatiquement les notifications reçues via EPIONE vers une boîte mail personnelle :
L'adresse de votre profil EPIONE reste la même (adresse institutionnelle) mais vos notifications sont désormais redirigées vers votre boîte personnelle ! |
Comment transférer automatiquement mes mails UPJV vers ma boîte personnelle ? |
Comment configurer un partage LTI entre 2 plateformes ?LTI : kézako ?Le "LTI" pour "Learning Tools Interoperability" en anglais (soit "interopérabilité entre outils d'apprentissage" en français) est une fonctionnalité qui permet de créer un "pont" entre 2 plateformes compatibles. Grâce à ce "pont", tout utilisateur connecté sur la plateforme A peut accéder à la plateforme B sans avoir à se recréer de compte ou à se reconnecter sur cette seconde plateforme. A quoi ça sert et suis-je concerné(e) ?Avec la migration des cours du domaine Santé vers la nouvelle plateforme EPIONE en octobre 2019, certains utilisateurs (enseignants comme étudiants) se retrouvent à devoir "jongler" entre la plateforme Moodle UPJV et la plateforme Moodle EPIONE, ce qui n'est pas pratique et peut s'avérer contre-productif. Conscients de ces difficultés, les équipes de l'UPJV et d'EPIONE se sont accordées pour activer la publication en tant qu'outil LTI sur les 2 plateformes : grâce à cette fonctionnalité, les enseignant(e)s concerné(e)s pourront déterminer sur laquelle des 2 plateformes ils souhaitent travailler en priorité (soit la plateforme UPJV ; soit la plateforme EPIONE). Une fois paramétrée, la publication de leurs contenus (activités, ressources voire espace de cours complet) en tant qu'outils LTI permettra :
Besoin d'un exemple ?Voici un exemple pour mieux comprendre : Monsieur X enseigne la biologie. Bien que les étudiants en Santé bénéficient de cours de biologie, cette discipline est considérée comme appartenant au champ "Sciences humaines et sociales" (couvert par la plateforme UPJV) et n'entre donc pas directement dans le champ "Santé", (couvert par la plateforme EPIONE). Comment faire ?Voici la marche à suivre pour résoudre ce problème : Dans cet exemple, la plateforme "principale" sera la plateforme UPJV et la
plateforme "secondaire" sera la plateforme EPIONE. Nous chercherons à
partager le cours "Test LTI (UPJV)" présent sur la plateforme UPJV avec
les utilisateurs de la plateforme EPIONE qui y accèderont via le cours
"Test LTI (Epione)" présent sur la plateforme Epione.
|
Comment se connecter à la plateforme Epione ? (12/02/2024)Bon à savoir : pour une
expérience optimale, nous vous conseillons d'utiliser les navigateurs Mozilla
Firefox ou Google Chrome dans leur dernière version à jour. Certaines
fonctionnalités de la plateforme peuvent ne pas être accessibles sur appareils
mobiles (tablettes et smartphones)
1. Se rendre à l’adresse url de votre page de connexionPour accéder à la plateforme Epione Campus Santé : https://epione-simusante.fr/ecampus/ Conseil : pensez à ajouter cette adresse aux favoris de votre navigateur et à sauvegarder vos identifiants.
2. Cliquez sur le bouton « connexion »Vous êtes redirigé vers le portail d’accès à la plateforme
3. Cliquez alors sur le bouton correspondant à votre profil :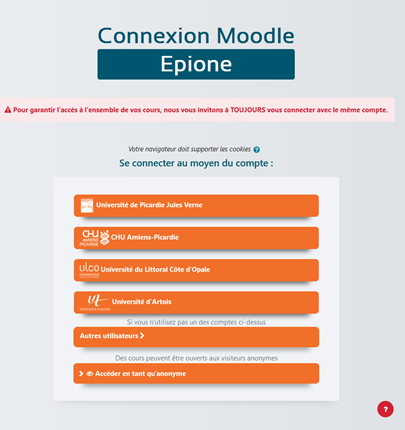
Important : aucune ressource n’est proposée en accès libre sans l’accord préalable de son / ses concepteur(s) ; l’accès aux contenus de cours donnés à l’UPJV ou dans tout autre établissement de formation est donc protégé.
Dans certains cas, il se peut que vous ayez à réinitialiser votre mot de passe lors de la première connexion (le cas échéant, suivre les indications qui s’affichent à l’écran). Bon à savoir : vous devrez accepter les conditions générales d’utilisation de la plateforme lors de votre première connexion. Une fois connecté(e), vous devriez voir apparaître la page d’accueil du site (par défaut) : |
Comment se connecter à la plateforme Epione depuis l'ENT UPJV ? |
Vidéo : Top 7 des "erreurs" les plus courantes sur EPIONE !
|
Comment créer un nouveau cours sur EPIONE ?Étape 1 : Demander le rôle de créateur de cours au sein de votre / vos catégoriesPar défaut, suite à la migration des cours depuis la plateforme Moodle UPJV vers la plateforme Moodle EPIONE, plus aucun enseignant ne possède le rôle de "Créateur de cours" sur EPIONE. Le rétablissement de cette capacité est prévu dans les prochaines semaines. Pour cela, merci de nous contacter en nous précisant : Nous vous attribuerons alors un rôle de créateur de cours, en plus de votre rôle enseignant, dans la ou les catégorie(s) qui vous concerne(nt). Vous serez à même de créer vous-mêmes vos propres espaces de cours dans la / les catégorie(s) où vous officiez. En revanche, il ne sera plus possible de créer des cours dans des catégories tierces, (ex : un enseignant de l'UFR de Pharmacie ne pourra créer de cours qu'au sein de la catégorie "Pharmacie" et non plus au sein des autres catégories comme Maïeutique, par exemple). Étape 2 : Se rendre dans la catégorie concernéeUne fois votre rôle de créateur de cours activé, veuillez vous rendre dans la catégorie concernée (cf. liste des catégories sur la page d'accueil du site) : la liste de l'ensemble des cours de la catégorie apparaît. Sous cette liste figure désormais le bouton "Ajouter un cours", comme dans cet exemple (catégorie "Ressources libres") : 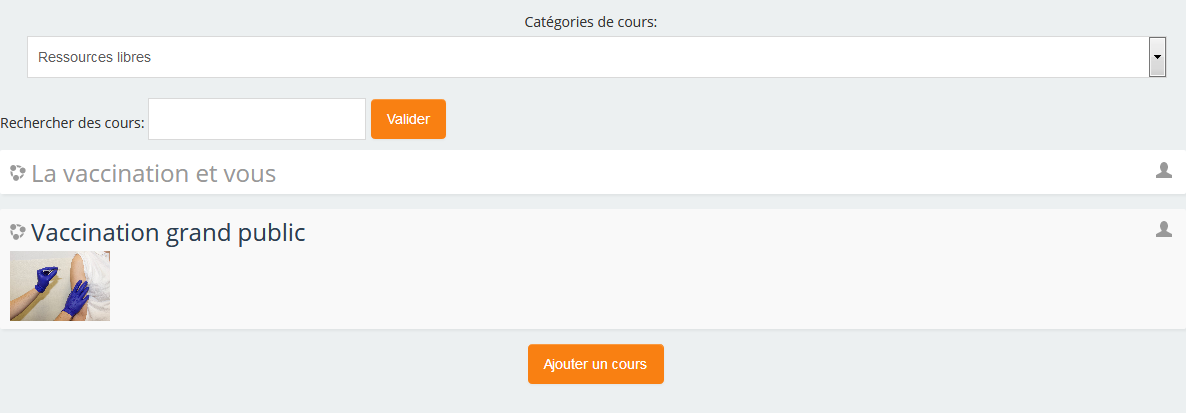 Cliquez sur le bouton "Ajouter un cours", nommez (noms complet + abrégé) puis paramétrez votre nouvel espace de cours avant de cliquer sur le bouton "enregistrer et afficher" (en bas de page).
Attention ! Le rôle "Créateur de cours" permet uniquement de créer des cours et non de les supprimer (nous contacter) ou de les éditer : il est nécessaire de vous inscrire au cours en tant qu'enseignant pour pouvoir en modifier les contenus ! (voir ce tutoriel) |
Comment restaurer un cours provenant du Moodle UPJV sur le Moodle EPIONE ?
En cas de difficulté, nous pouvons effectuer la manipulation pour vous : il suffit pour cela de nous préciser quel cours migrer
(nous envoyer le lien vers le cours concerné sur Moodle UPJV) et où le
migrer sur EPIONE (dans quelle catégorie et / ou sous-catégorie de cours). |