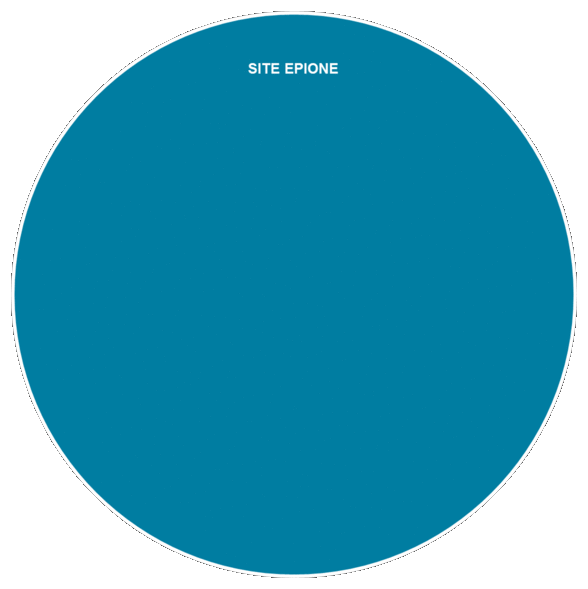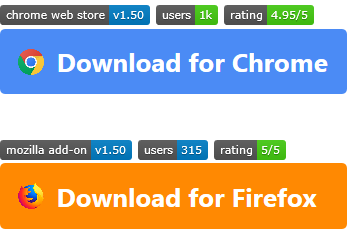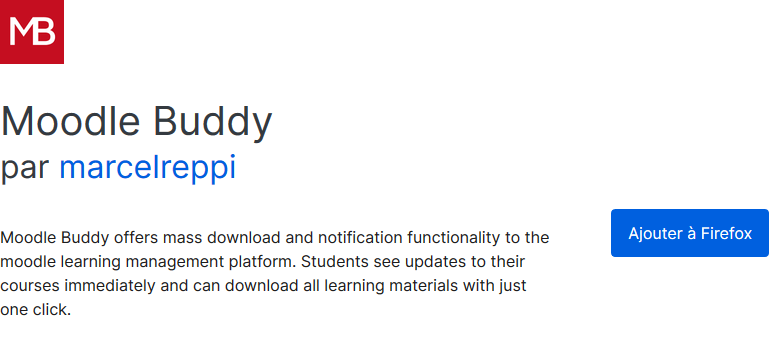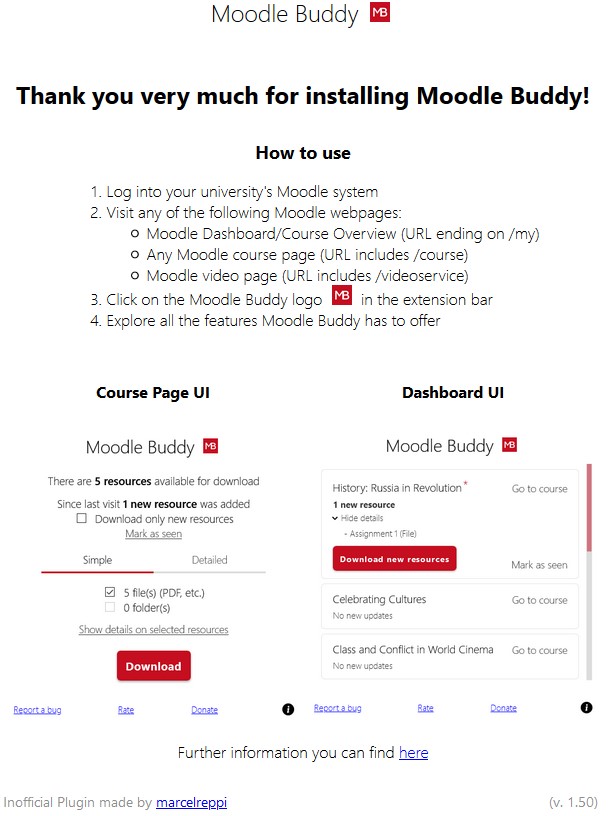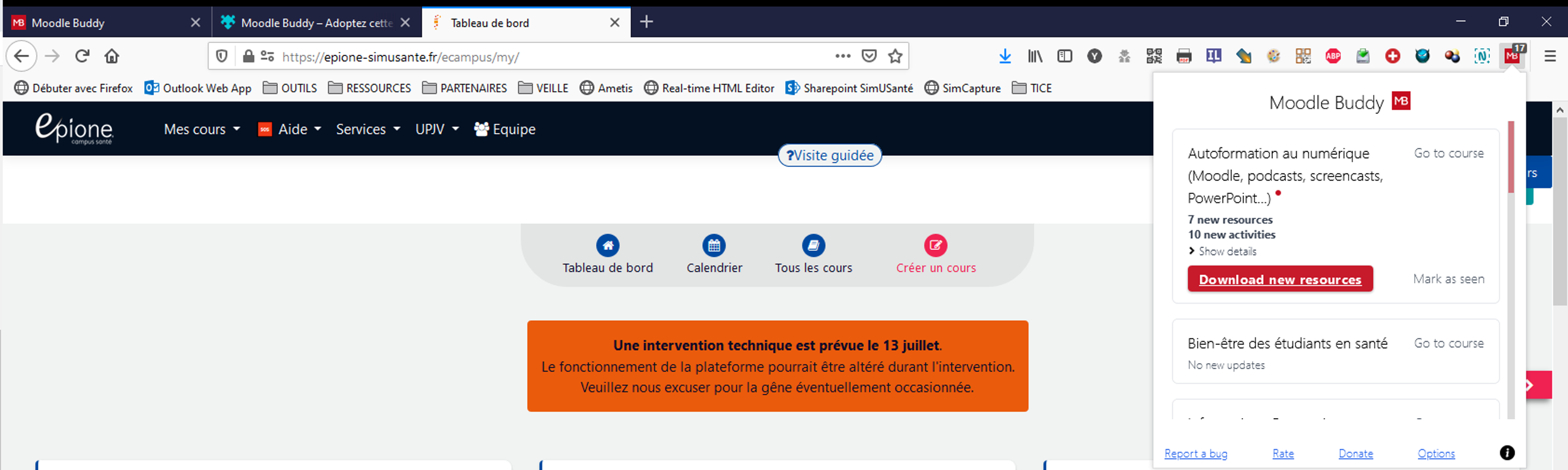Comment s'y retrouver et naviguer sur la plateforme EPIONE ?Vous peinez à comprendre comment est organisée la plateforme EPIONE ? Vous avez du mal à vous y retrouver et ne comprenez pas forcément le jargon Moodle ?
Exemple : l'espace de cours "Vaccination par les pharmaciens en officine" est accessible en suivant le chemin suivant : Page d'accueil du site EPIONE > Catégorie "Formation Tout Au Long de la Vie - Diplômes Universitaires & Interuniversitaires" > Sous-catégorie "Formations SimUSanté" > Sous-catégorie "Pharmacie". Cet espace de cours se divise en plusieurs sections comprenant des activités & ressources. Le fil d'Ariane situé en haut de page vous permet de "rebrousser chemin" :
La vidéo suivante explique les 4 grands types de pages disponibles sur le site EPIONE (la page d'accueil du site ; le tableau de bord personnel ; la page de profil utilisateur et les pages de cours) et comment naviguer au sein de la plateforme :
|
Comment transformer votre Power Point en vidéo commentée et la mettre sur le campus numérique EPIONE à disposition des étudiants ?Pour entrer dans le module d'autoformation cliquer ici. |
Comment être notifié(e) des nouveautés et / ou télécharger l'ensemble des contenus de cours d'un clic avec l'extension Moodle buddy ?ContexteVous participez à de nombreux cours sur EPIONE et cherchez un moyen simple, rapide et efficace d'être notifié(e) en cas de nouveaux contenus ajoutés dans l'un de vos cours ? Vous aimeriez pouvoir télécharger d'un clic tous vos (nouveaux) contenus de cours ? Nous vous conseillons d'installer gratuitement l'extension pour navigateur Moodle buddy, disponible sous Mozilla Firefox et Google Chrome. Marche à suivre
Besoin d'aide ?En cas de questions, n'hésitez pas à nous écrire dans le forum d'entraide EPIONE ! |
Comment utiliser l'application smartphone pour accéder et travailler mes cours en nomade learning hors ligneAujourd'hui, il est question de "nomade learning" : où que vous soyez, vous avez envie d'apprendre, de réviser, de découvrir ou tout simplement d'avance et d'optimiser votre temps... Avec EPIONE, nous vous offrons cette possibilité via votre smartphone grâce à l'application Moodle. Cette possibilité est fonctionnelle sur iPhone et Androïd et vous pouvez travailler hors connexion (la synchronisation se fera plus tard avec la connexion ou le wifi). Comment procéder ?Etape 1 : télécharger l'application Moodle et l'installer dans votre téléphone portable Etape 2 : configurer l'application Moodle en renseignant
Etape 3 : choisir vos paramètres (par défaut, l'application est en anglais et vous pouvez la mettre en français par exemple). Enfin via cette application, vous pouvez accéder à plusieurs campus numériques Moodle, ce qui est intéressant si vous avez des cours sur le Moodle UPJV par exemple. Voici un tutoriel vidéo sur le sujet : |
Comment octroyer une dérogation pour un apprenant / un groupe d'apprenants ? (ex : tiers-temps)ExempleVous créez un examen sur la plateforme EPIONE et l'un ou plusieurs de vos apprenants dispose(nt) d'un tiers-temps pour la réalisation de cet examen : vous souhaitez octroyer une dérogation spécifique à cet étudiant ou ce groupe d'étudiants afin qu'il(s) bénéficie(nt) de plus de temps pour réaliser l'examen. Méthode n°1 (activité test)Attention ! La méthode décrite ci-après ne fonctionne que pour les activités "Test". Pour les autres activités, voir la méthode n°2 (restrictions d'accès). Dérogation(s) par utilisateurSur votre page de cours, cliquez sur le lien de l'activité test concernée. Sur la page qui s'affiche, cliquez sur le lien "Dérogations utilisateur" sous "Administration du test" dans le bloc "Administration" (rouge, à gauche) : 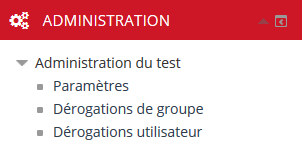 Sur la page qui suit, cliquez sur le bouton "Ajouter une dérogation utilisateur" puis paramétrez la / les dérogation(s) que vous souhaitez mettre en place pour l'apprenant : 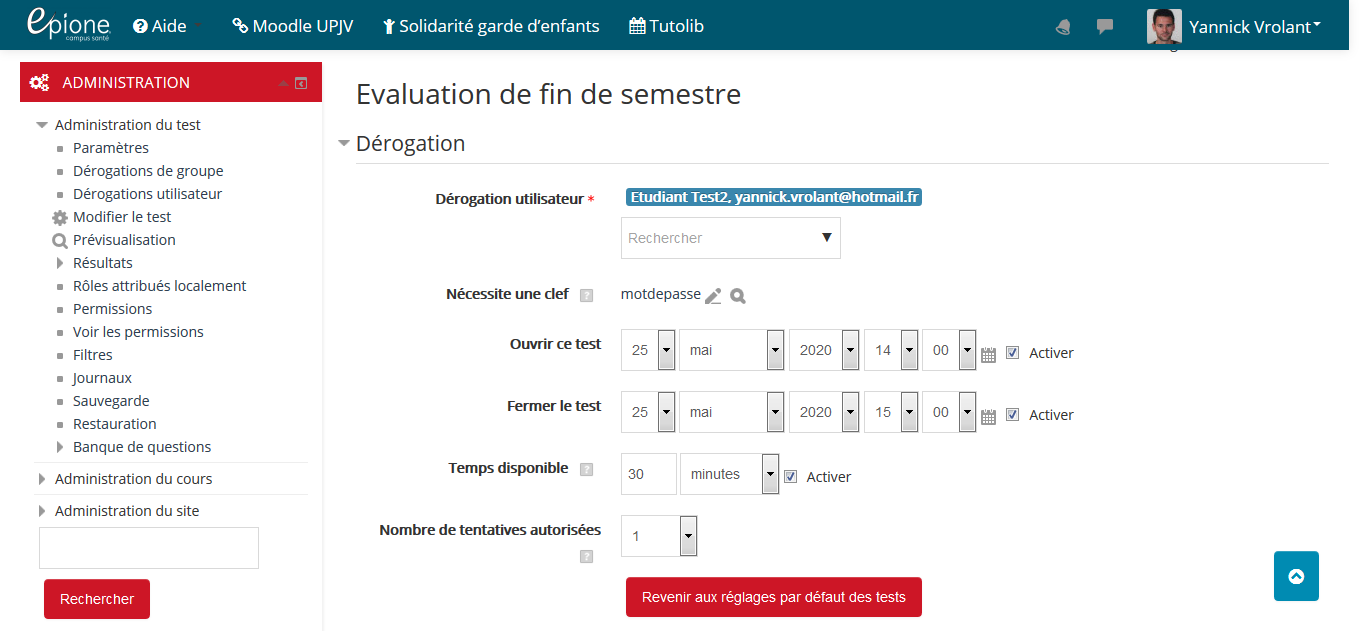 Les paramétrages affichés correspondent à ceux de votre activité (test). De haut en bas, vous pouvez :
Une fois prêt(e), cliquez sur le bouton "Enregistrer" ou "Enregistrer et ajouter une autre dérogation". Bon à savoir : les dérogations utilisateur sont spécifiques à chaque apprenant et peuvent varier. A l'inverse, une dérogation de groupe pourra varier entre différents groupes mais sera identique pour tous les membres d'un même groupe.
|
Comment octroyer une dérogation pour un apprenant / un groupe d'apprenants ? (ex : tiers-temps)ExempleVous créez un examen sur la plateforme EPIONE et l'un ou plusieurs de vos apprenants dispose(nt) d'un tiers-temps pour la réalisation de cet examen : vous souhaitez octroyer une dérogation spécifique à cet étudiant ou ce groupe d'étudiants afin qu'il(s) bénéficie(nt) de plus de temps pour réaliser l'examen. Méthode n°1 (activité test)Attention ! La méthode décrite ci-après ne fonctionne que pour les activités "Test". Pour les autres activités, voir la méthode n°2 (restrictions d'accès). Dérogation(s) par utilisateurSur votre page de cours, cliquez sur le lien de l'activité test concernée. Sur la page qui s'affiche, cliquez sur le lien "Dérogations utilisateur" sous "Administration du test" dans le bloc "Administration" (rouge, à gauche) : 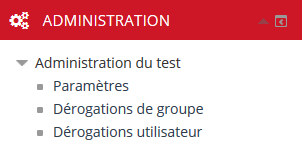 Sur la page qui suit, cliquez sur le bouton "Ajouter une dérogation utilisateur" puis paramétrez la / les dérogation(s) que vous souhaitez mettre en place pour l'apprenant : 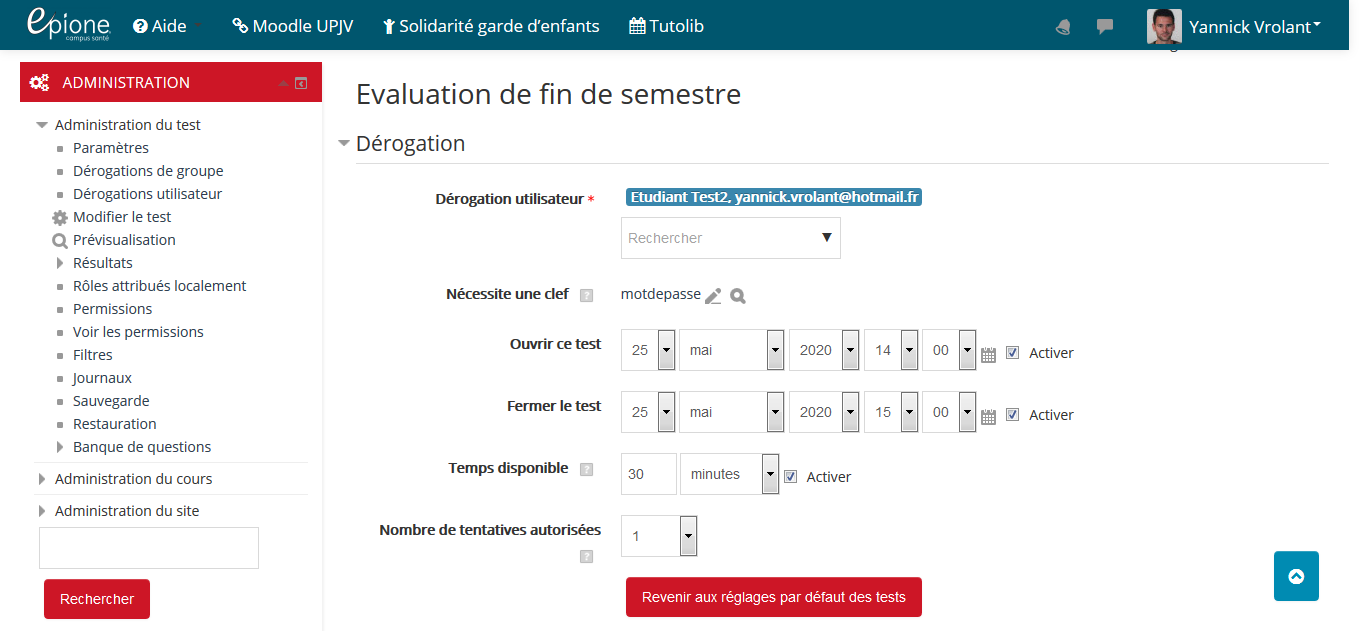 Les paramétrages affichés correspondent à ceux de votre activité (test). De haut en bas, vous pouvez :
Une fois prêt(e), cliquez sur le bouton "Enregistrer" ou "Enregistrer et ajouter une autre dérogation". Bon à savoir : les dérogations utilisateur sont spécifiques à chaque apprenant et peuvent varier. A l'inverse, une dérogation de groupe pourra varier entre différents groupes mais sera identique pour tous les membres d'un même groupe.
|
Comment octroyer une dérogation pour un apprenant / un groupe d'apprenants ? (ex : tiers-temps)ExempleVous créez un examen sur la plateforme EPIONE et l'un ou plusieurs de vos apprenants dispose(nt) d'un tiers-temps pour la réalisation de cet examen : vous souhaitez octroyer une dérogation spécifique à cet étudiant ou ce groupe d'étudiants afin qu'il(s) bénéficie(nt) de plus de temps pour réaliser l'examen. Méthode n°1 (activité test)Attention ! La méthode décrite ci-après ne fonctionne que pour les activités "Test". Pour les autres activités, voir la méthode n°2 (restrictions d'accès). Dérogation(s) par utilisateurSur votre page de cours, cliquez sur le lien de l'activité test concernée. Sur la page qui s'affiche, cliquez sur le lien "Dérogations utilisateur" sous "Administration du test" dans le bloc "Administration" (rouge, à gauche) : 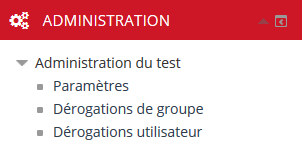 Sur la page qui suit, cliquez sur le bouton "Ajouter une dérogation utilisateur" puis paramétrez la / les dérogation(s) que vous souhaitez mettre en place pour l'apprenant : 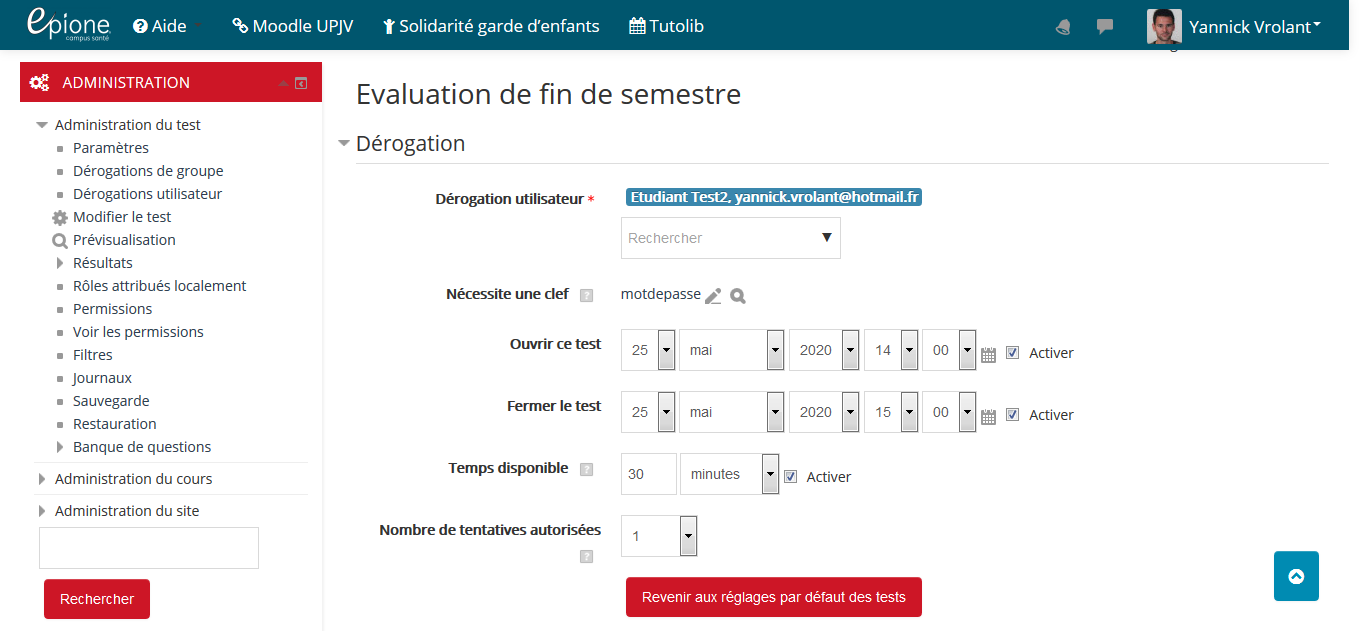 Les paramétrages affichés correspondent à ceux de votre activité (test). De haut en bas, vous pouvez :
Une fois prêt(e), cliquez sur le bouton "Enregistrer" ou "Enregistrer et ajouter une autre dérogation". Bon à savoir : les dérogations utilisateur sont spécifiques à chaque apprenant et peuvent varier. A l'inverse, une dérogation de groupe pourra varier entre différents groupes mais sera identique pour tous les membres d'un même groupe.
|
Comment importer un / des groupe(s) d'utilisateurs d'un espace de cours à un autre ?ContexteVous avez créé plusieurs groupes d'apprenants dans l'un de vos cours : vous souhaiteriez "copier-coller" ces groupes dans un ou plusieurs autre(s) espace(s) de cours pour éviter d'avoir à reconstituer manuellement chaque groupe dans chaque espace de cours, (chronophage). Marche à suivreVeuillez nous contacter en précisant :
L'équipe EPIONE se chargera d'importer vos groupes d'un cours A vers un cours B (voire C, D, E...) dans les meilleurs délais |
Vidéo : Top 7 des "erreurs" les plus courantes sur EPIONE !
|
Comment écrire à plusieurs participants d'un cours depuis Moodle ?En tant qu'enseignant(e), il peut être utile d'écrire à plusieurs étudiant(e)s, que ce soit pour leur fournir une information, convenir d'un rendez-vous ou encore les relancer suite à un travail non rendu, par exemple. Vous pouvez faire cela facilement depuis Moodle en suivant les étapes suivantes :
|