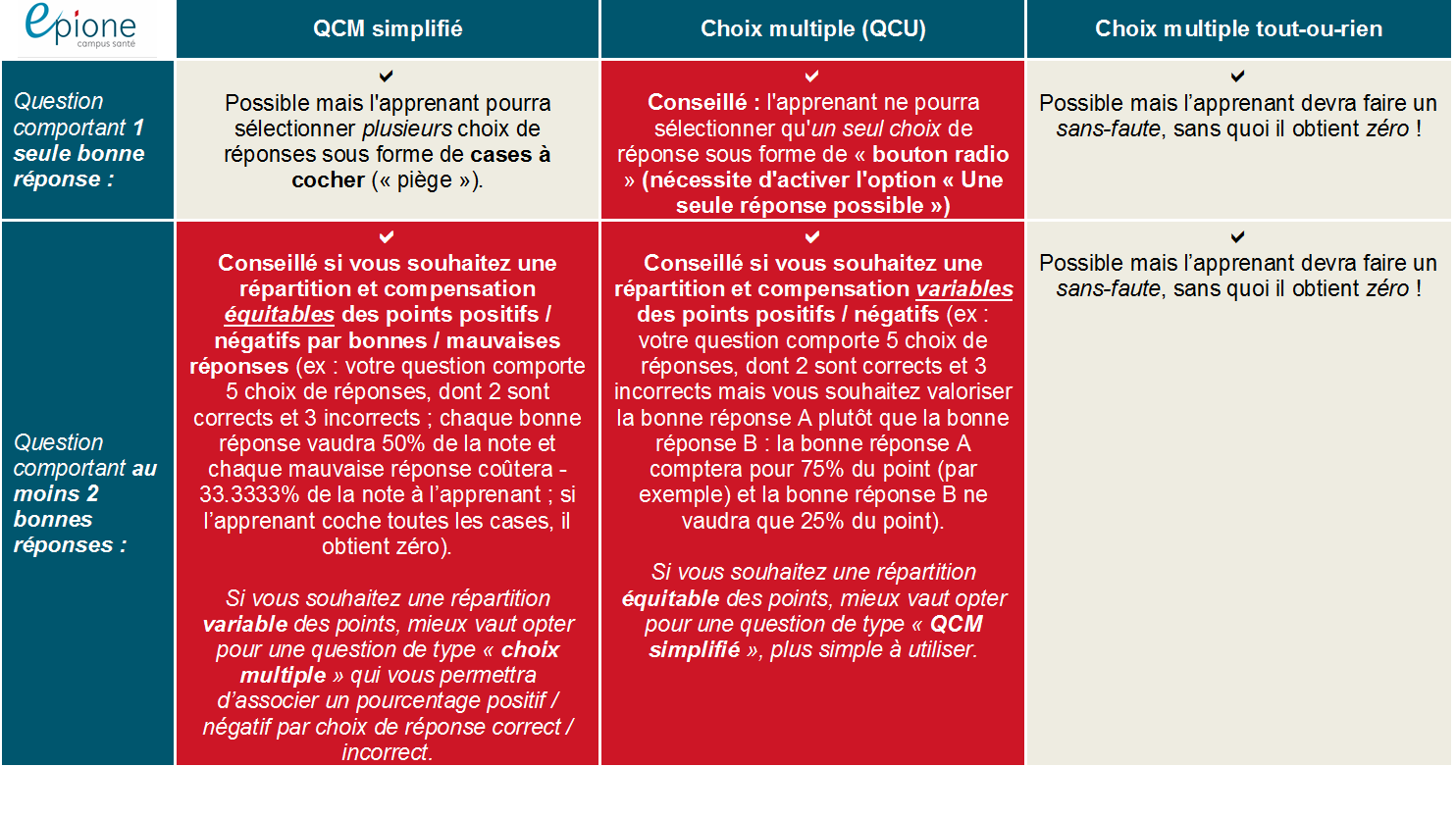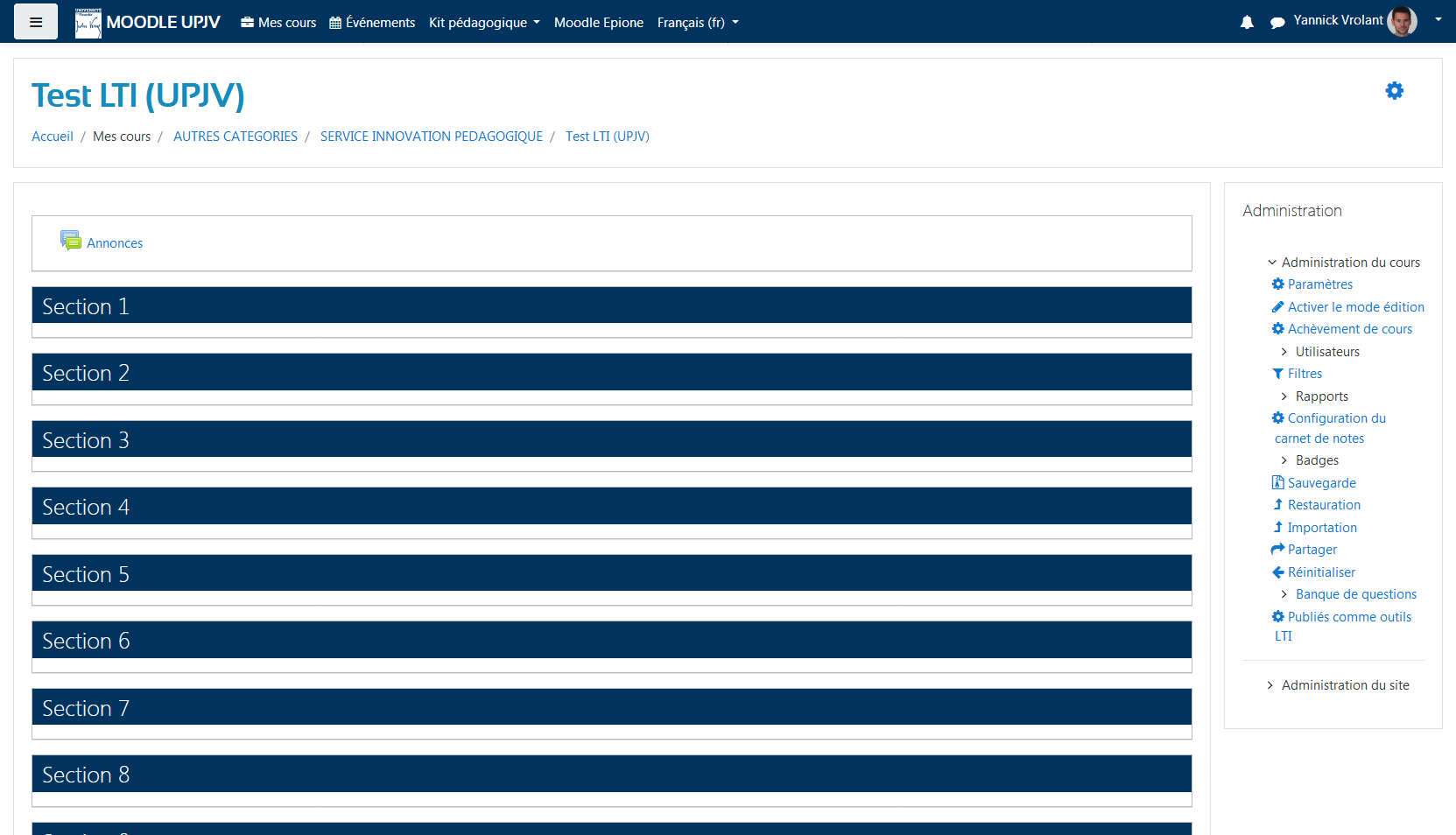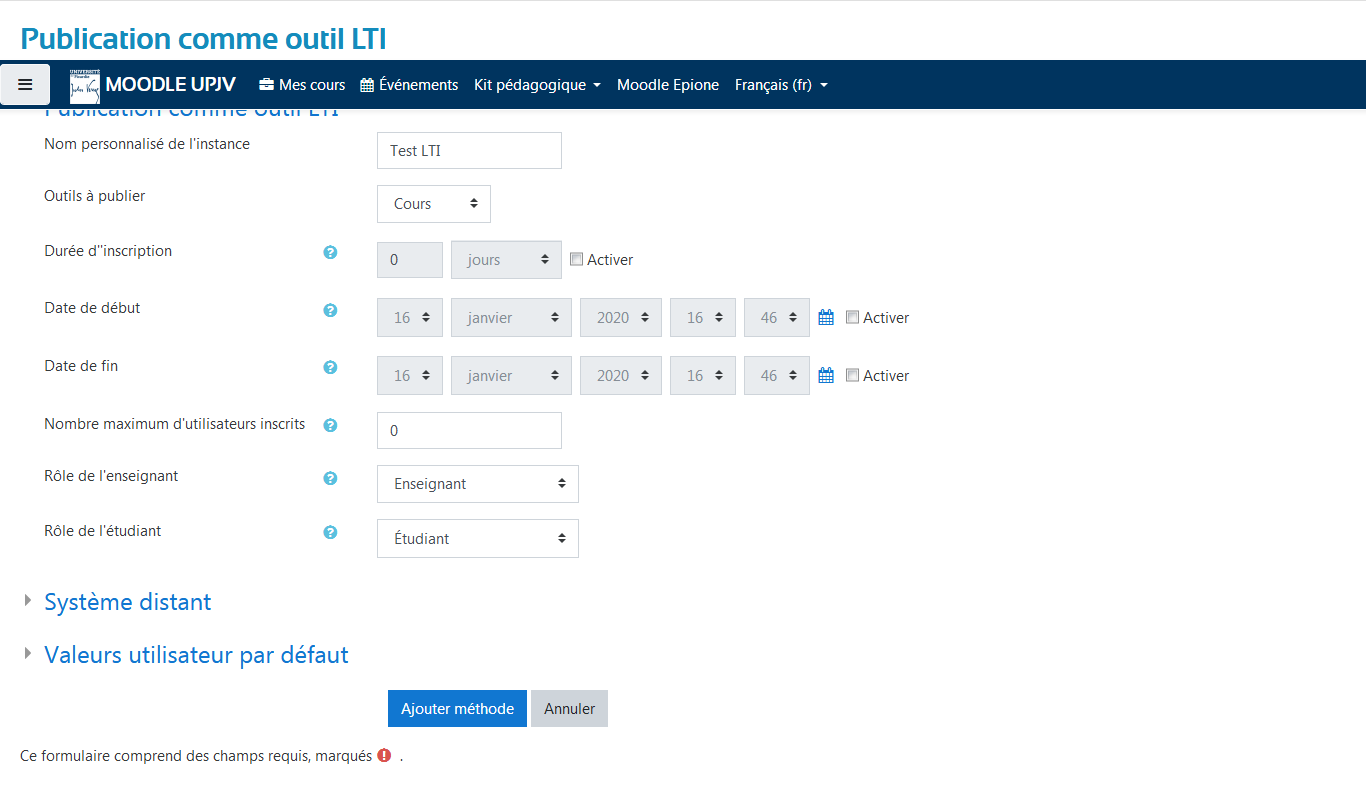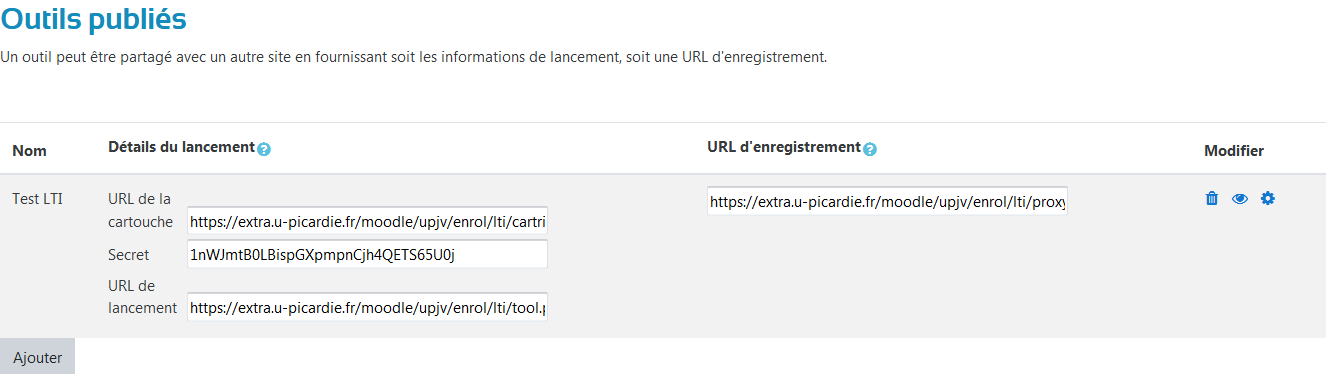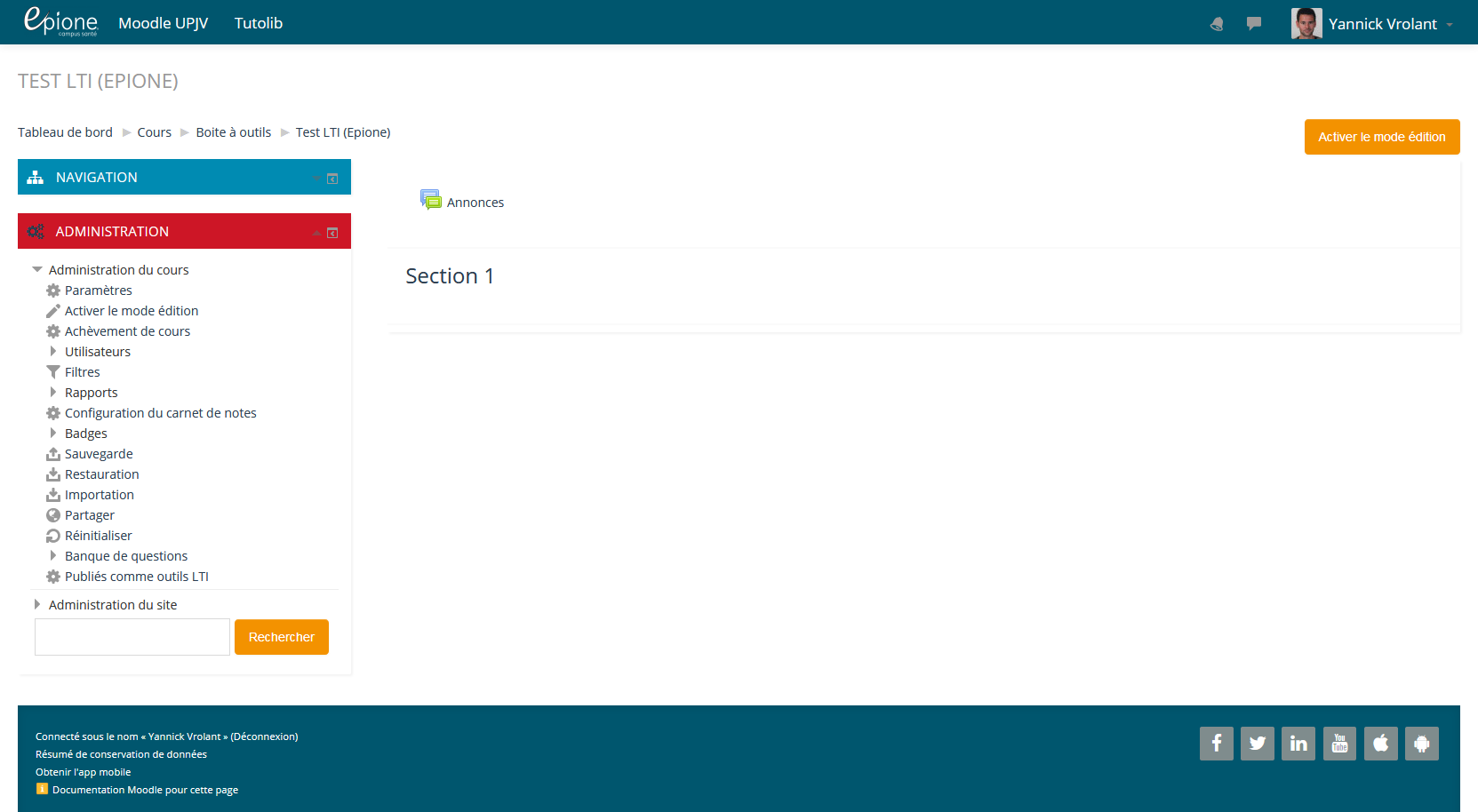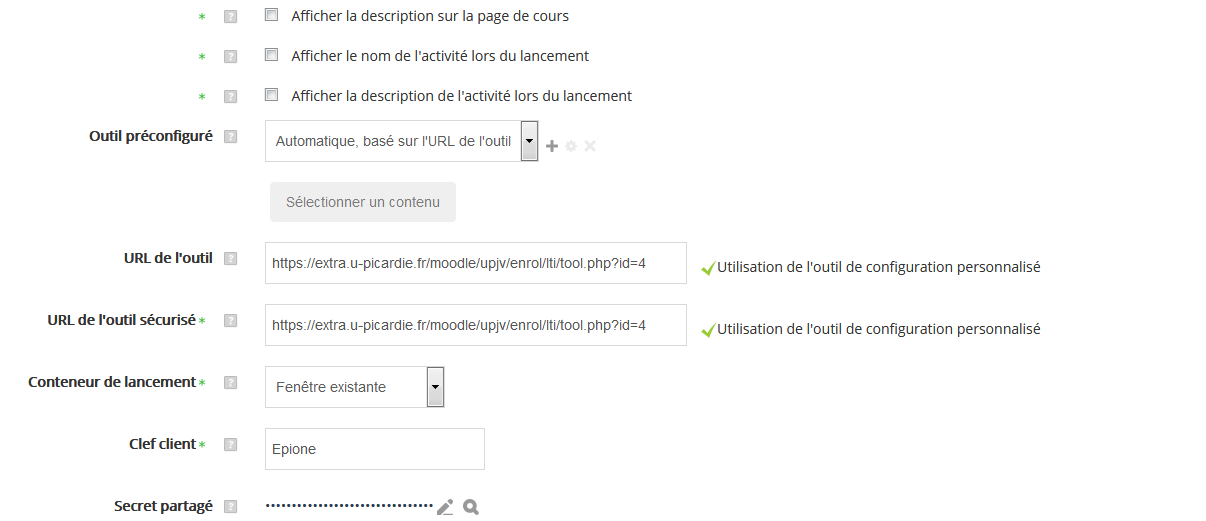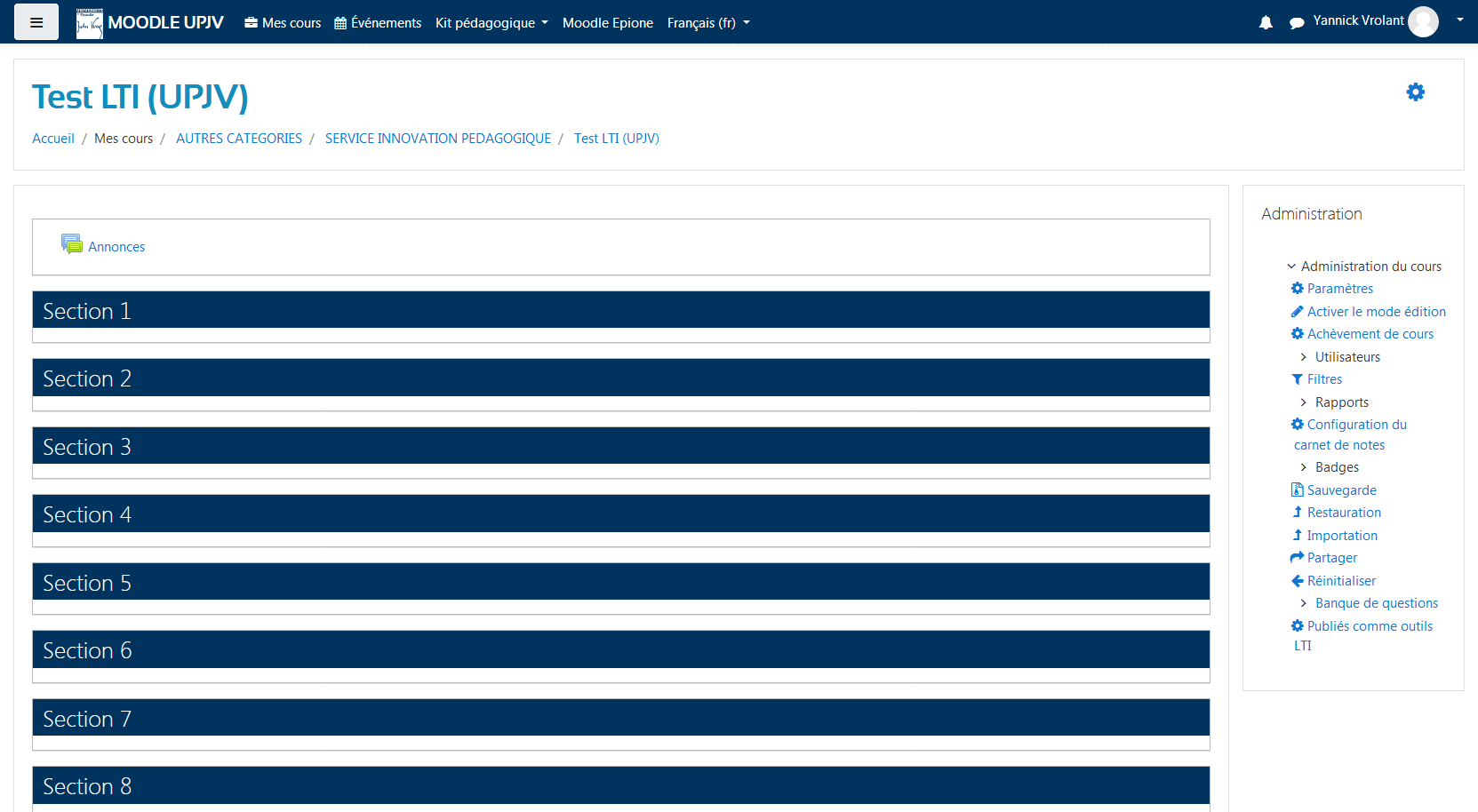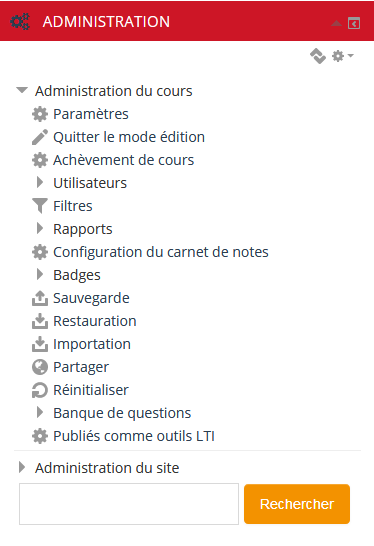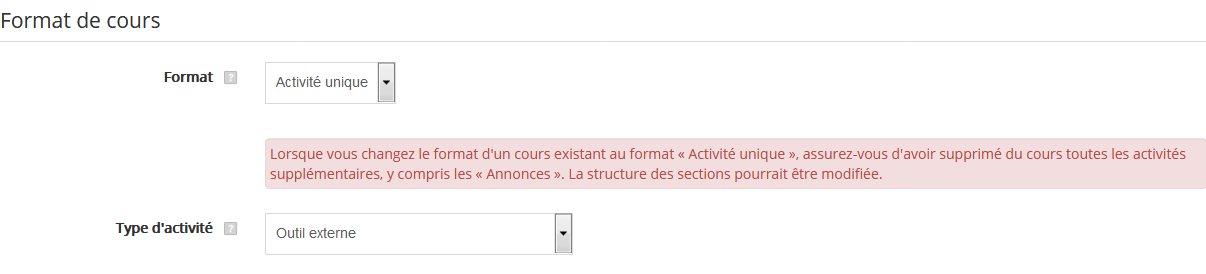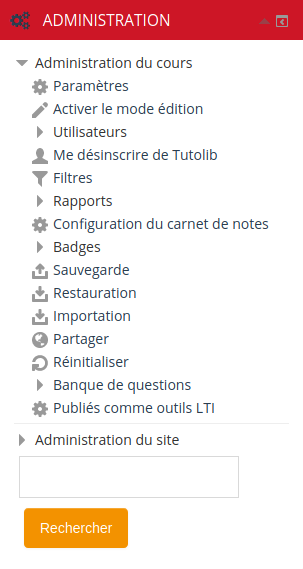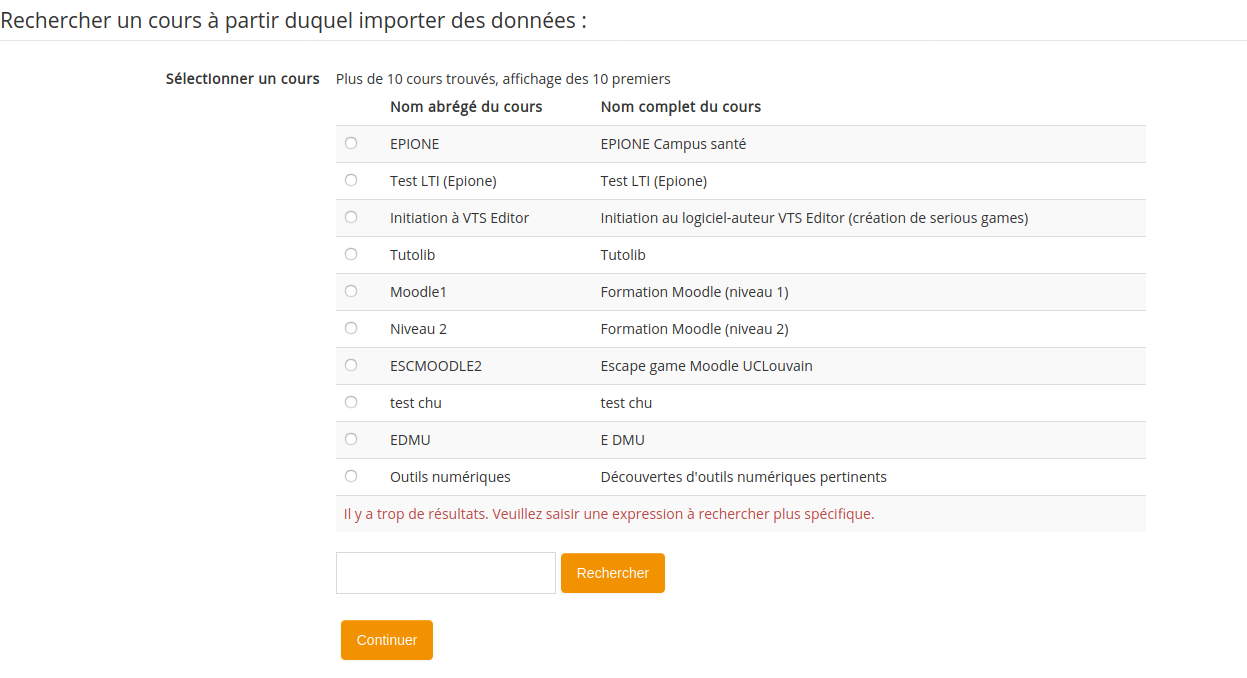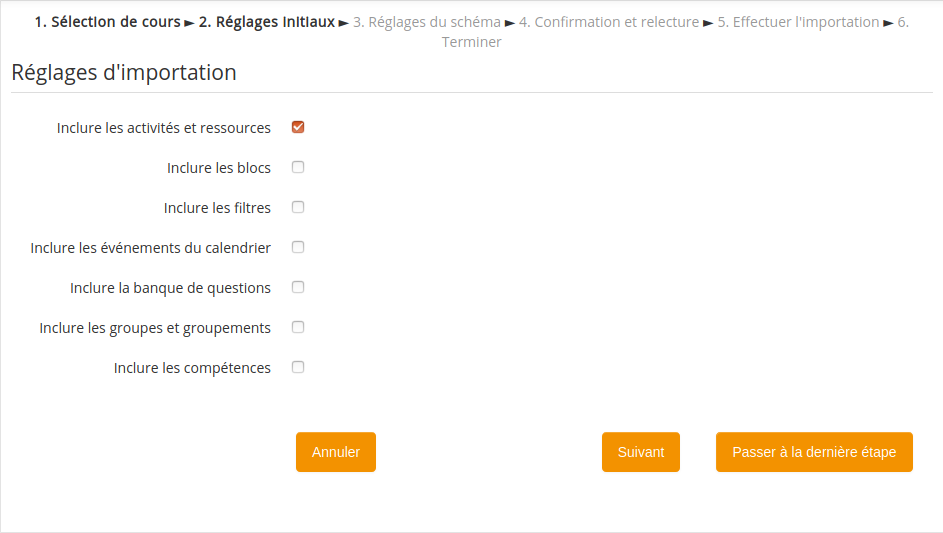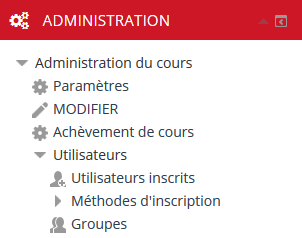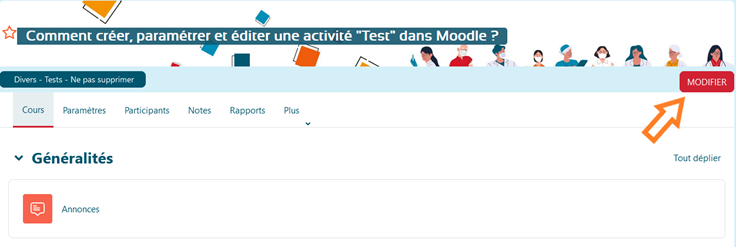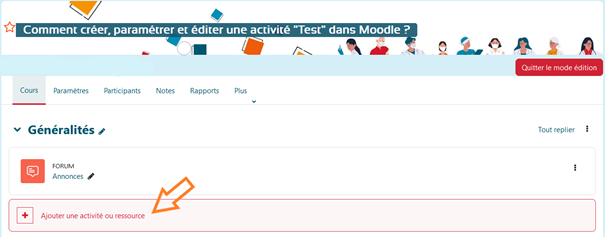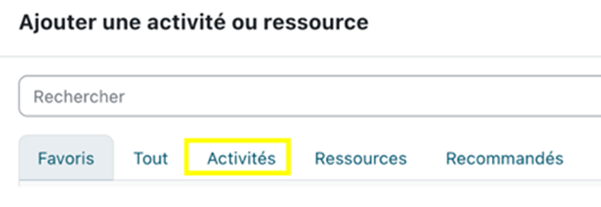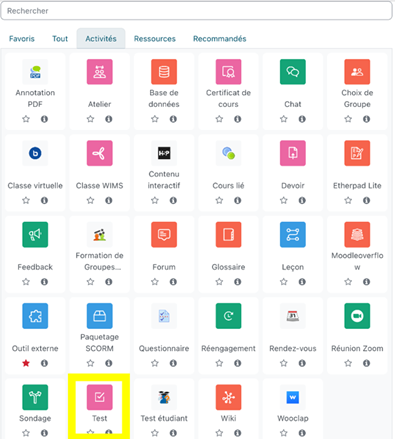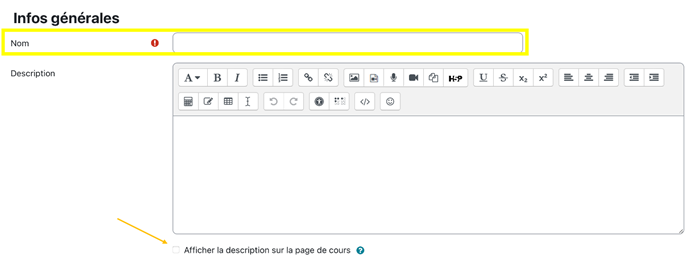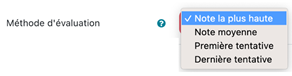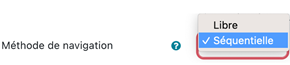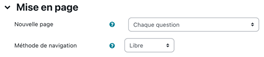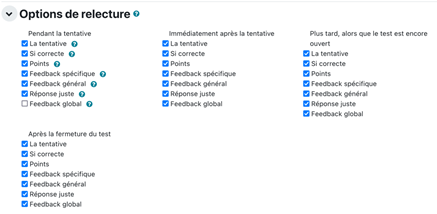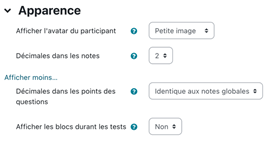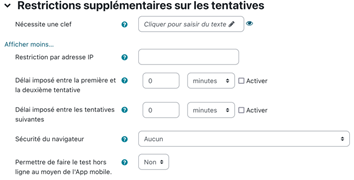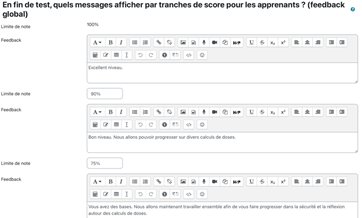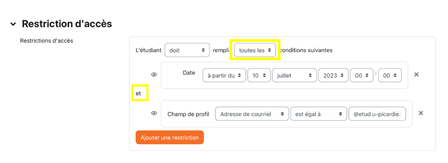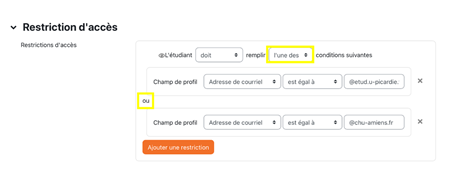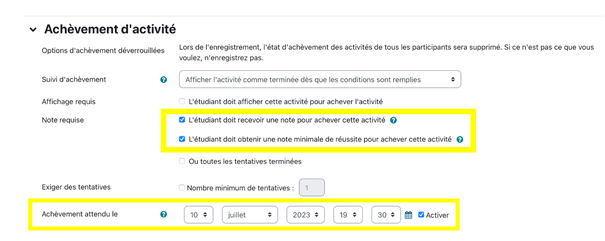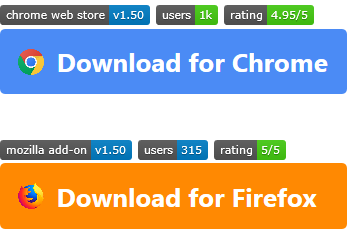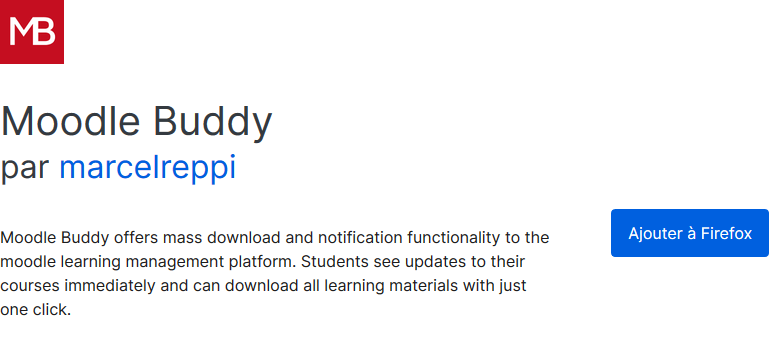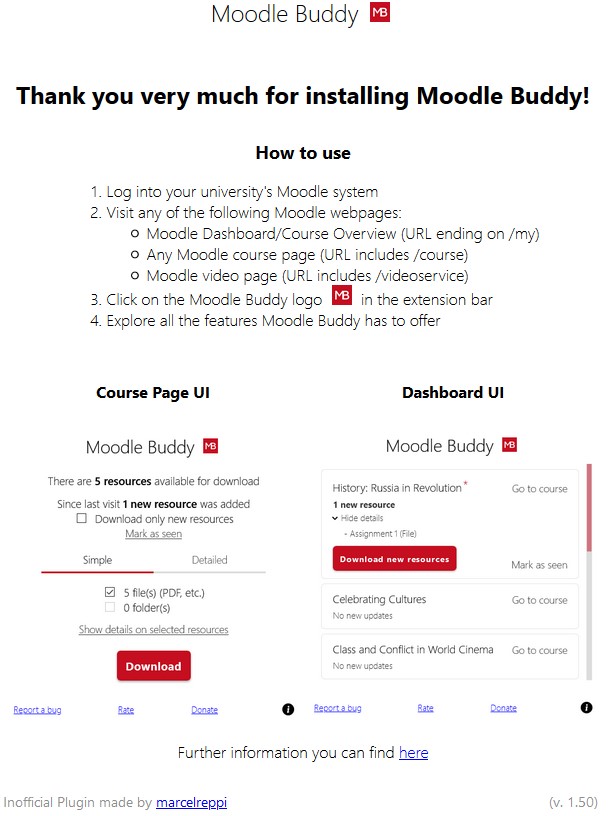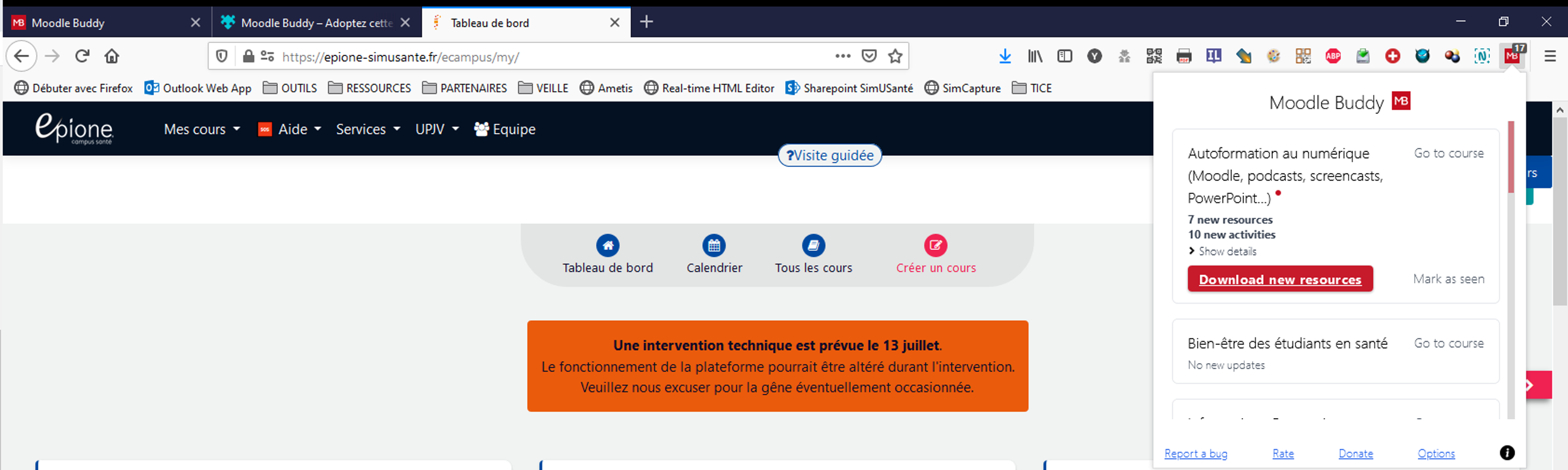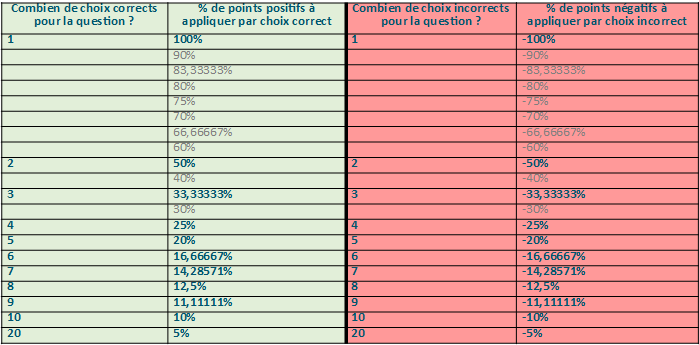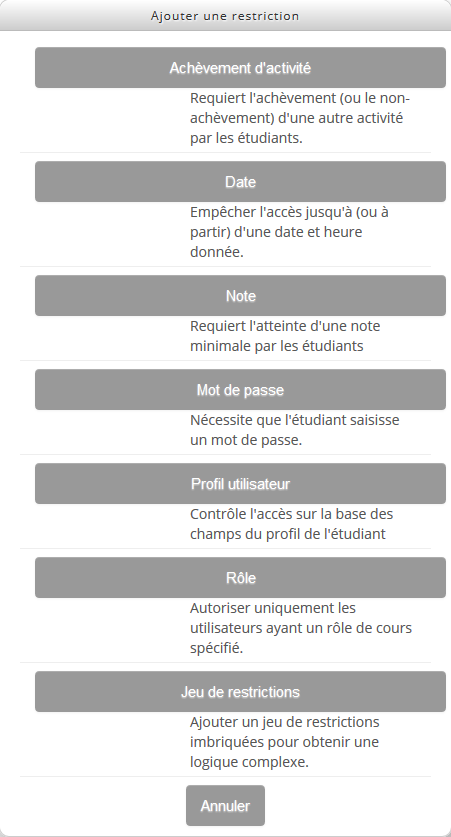Comment choisir entre les questions de type "QCM simplifié", "choix multiple" et "choix multiple tout-ou-rien" dans une activité "Test" ?L'activité "Test" comporte une vingtaine de types de questions différents, parmi lesquels 3 sont relativement proches : quelles différences entre les "QCM simplifiés", les "choix multiple" et les "choix multiple tout-ou-rien" ? Le tableau suivant vous aidera à choisir quel type de question privilégier en fonction de vos besoins !
|
Comment configurer un partage LTI entre 2 plateformes ?LTI : kézako ?Le "LTI" pour "Learning Tools Interoperability" en anglais (soit "interopérabilité entre outils d'apprentissage" en français) est une fonctionnalité qui permet de créer un "pont" entre 2 plateformes compatibles. Grâce à ce "pont", tout utilisateur connecté sur la plateforme A peut accéder à la plateforme B sans avoir à se recréer de compte ou à se reconnecter sur cette seconde plateforme. A quoi ça sert et suis-je concerné(e) ?Avec la migration des cours du domaine Santé vers la nouvelle plateforme EPIONE en octobre 2019, certains utilisateurs (enseignants comme étudiants) se retrouvent à devoir "jongler" entre la plateforme Moodle UPJV et la plateforme Moodle EPIONE, ce qui n'est pas pratique et peut s'avérer contre-productif. Conscients de ces difficultés, les équipes de l'UPJV et d'EPIONE se sont accordées pour activer la publication en tant qu'outil LTI sur les 2 plateformes : grâce à cette fonctionnalité, les enseignant(e)s concerné(e)s pourront déterminer sur laquelle des 2 plateformes ils souhaitent travailler en priorité (soit la plateforme UPJV ; soit la plateforme EPIONE). Une fois paramétrée, la publication de leurs contenus (activités, ressources voire espace de cours complet) en tant qu'outils LTI permettra :
Besoin d'un exemple ?Voici un exemple pour mieux comprendre : Monsieur X enseigne la biologie. Bien que les étudiants en Santé bénéficient de cours de biologie, cette discipline est considérée comme appartenant au champ "Sciences humaines et sociales" (couvert par la plateforme UPJV) et n'entre donc pas directement dans le champ "Santé", (couvert par la plateforme EPIONE). Comment faire ?Voici la marche à suivre pour résoudre ce problème : Dans cet exemple, la plateforme "principale" sera la plateforme UPJV et la
plateforme "secondaire" sera la plateforme EPIONE. Nous chercherons à
partager le cours "Test LTI (UPJV)" présent sur la plateforme UPJV avec
les utilisateurs de la plateforme EPIONE qui y accèderont via le cours
"Test LTI (Epione)" présent sur la plateforme Epione.
|
Comment copier une activité / ressource d'un cours vers un autre ?Vous avez déjà créé un superbe test et / ou un magnifique glossaire dans l'un de vos cours et souhaiteriez pouvoir le "copier-coller" vers un autre de vos cours sans avoir à tout retaper ? Rien de plus simple, suivez le guide !
|
Comment créer des groupes d'apprenants dans mes cours ?
|
Comment créer, paramétrer et éditer une activité "Test" dans Moodle ? (12/02/2024)Comment créer, paramétrer et éditer une activité "Test" dans Moodle ?
Bon à savoir : pour une expérience optimale, nous vous conseillons d'utiliser les navigateurs Mozilla Firefox ou Google Chrome dans leur dernière version à jour. Certaines fonctionnalités de la plateforme peuvent ne pas être accessibles sur appareils mobiles (tablettes et smartphones). Créez votre activité Test1. Activez « le mode édition »Rendez-vous sur l'espace de cours
dans lequel vous souhaitez ajouter une activité "Test" et cliquez sur
le bouton « MODIFIER » en haut à droite de la page de cours :
2. Ajoutez une activité "Test" depuis le sélecteur d'activitésPour cela, cliquez sur le lien "Ajouter une activité ou une ressource" dans la section de votre choix. Vous pourrez toujours redéplacer votre contenu dans une autre section si nécessaire.
3. Cliquez sur « Activités ».
4. Parcourez la liste des activités puis sélectionnez "Test", en bas à gauche de la fenêtre.
5. Cliquez une fois sur l’activité Test, la page de paramétrage du Test s’ouvre.
Paramétrez votre activité "Test"
Comme pour toute activité nouvellement ajoutée, c'est d'abord la page de paramétrages généraux qui s'affiche avant même de pouvoir éditer les contenus de l'activité. Dans le cas de l’activité "Test", cela signifie que vous devez d'abord paramétrer le comportement général de votre Test avant de pouvoir y ajouter vos questions. Pour paramétrer correctement votre test, au préalable posez-vous cette question :"quel type de Test je veux mettre en place et selon quelles règles ?"
1. Cliquez sur le lien "Tout déplier" en haut à droite de la page de paramétrage. Pour déployer l'ensemble des rubriques de paramétrage disponibles et vous assurer de ne rien oublier.
Bon à savoir : dans certaines rubriques, il faudra encore cliquer sur le lien « Pour afficher les paramètres avancés » (marqués d'un astérisque).
2. Pour pouvoir enregistrer votre activité "Test", vous devez à minima lui donner un nom : c'est le seul champ de paramétrage obligatoire.
3. Ajouter une description
4. Vous pouvez ajouter une description de votre activité : c'est facultatif, mais cela peut être utile de donner une consigne ou des indications générales à vos apprenants.Avec l'éditeur de texte, vous pouvez inclure du texte, des symboles ou caractères spéciaux, des émoticônes, des tableaux, des formules mathématiques, des liens (URL), des images / photos, de l'audio ou encore de la vidéo. Avec l’editeur de code (acessible via l’icone </>), il est possible d’inclure des cadres d'intégration dynamique (iframe).
5. Rubrique "Temps"Ici, il faut vous poser les questions suivantes :
Bon à savoir : avec Moodle, il est possible d’ajouter un tiers temps aux étudiants concernés (ceci fait l’objet d’un autre tutoriel)
6. Rubrique "Note"Cette rubrique permet de répondre aux questions suivantes :
Par défaut, les notes aux Tests sont automatiquement recalculées sur la base d'un total de 20 points. Si vous souhaitez modifier les nombre de points de la note maximale (ex : vous préférez une note sur 10 ou sur 100 plutôt que sur 20), vous pourrez le faire ultérieurement, sur la page d'édition des questions de votre Test.
Dans le cas où l'apprenant a le droit à plusieurs tentatives :
Lorsqu'il est permis à l'apprenant d'effectuer plusieurs tentatives, vous pouvez choisir parmi différentes méthodes d'évaluation :
7. Rubrique "Mise en page"Cette rubrique permet de répondre aux questions suivantes :
Sauf lorsque cela est pertinent et que vous devez afficher plusieurs questions sur une même page de votre test, nous conseillons de conserver le réglage « Chaque question » ce qui signifie que l'apprenant changera de page à chaque nouvelle question.
Cela a plusieurs avantages :
Bon à savoir : En activant l'option « mélanger les questions » dans l'interface d'édition des questions (item suivant) et en sélectionnant le mode de navigation "séquentiel", les questions s'afficheront dans un ordre aléatoire sans que l'apprenant puisse naviguer au sein du Test pour visionner les autres questions, ce qui peut contribuer à réduire les risques de triche.
Dans l'exemple qui suit, l'apprenant verra une question par page (nouvelle page à chaque question) mais pourra naviguer librement entre toutes les questions disponibles au sein du Test :
8. Rubrique "Comportement des questions"Cette rubrique permet de répondre aux questions suivantes :
Pratique, sachant que vous pourrez aussi régler cela dans chaque question car, parfois, il est préférable de ne pas mélanger l'ordre des choix de réponse.
En d’autres termes : est-ce que chaque tentative entamée par l'apprenant vient compléter la précédente ? Lorsqu'on autorise l'apprenant à refaire plusieurs fois un Test et que cette option est activée, l'apprenant pourra commencer une nouvelle tentative à partir des résultats de l'essai précédent. L'apprenant pourra ainsi compléter un test en plusieurs fois.
9. Rubrique "Options de relecture"Cette rubrique permet de répondre à la question : "Quelles informations les apprenants auront-ils le droit de voir pendant le Test (lors de la tentative) ; immédiatement après la tentative (lorsqu'ils ont envoyé leurs réponses) ; plus tard, quand le Test est encore ouvert (et qu'ils ont déjà effectué une tentative) ; et après la fermeture du Test ?" Par défaut, toutes les cases sont cochées dans chacune des 4 colonnes :
Selon les cas, il peut être utile de décocher certaines cases, à certains moments : par exemple, si vous souhaitez organiser un pré-test qui sera, plus tard, suivi d'un post-test reprenant strictement les mêmes questions, il peut être utile de masquer les feedbacks aux apprenants à la fin du pré-test pour éviter qu'ils ne disposent des réponses avant le post-test.
10. Rubrique "Apparence"Cette rubrique sert à déterminer l'apparence du test : vous pouvez l'ignorer et conserver les réglages par défaut.
11. Rubrique "Restrictions supplémentaires sur les tentatives"Cette rubrique permet d'ajouter des restrictions supplémentaires à votre Test : sauf besoin particulier, vous pouvez l'ignorer et conserver les paramètres par défaut.
12. Rubrique "En fin de test, quels messages afficher par tranches de score pour les apprenants ? (Feedback global)" Cette rubrique facultative permet de faire varier le message qui sera affiché aux apprenants à la fin du test (feedback global), en fonction du score obtenu au Test. Il est possible de personnaliser ce message en fonction de tranches de scores également personnalisables (cliquer sur le bouton "Ajouter 3 champs de feedback". Vous pouvez répéter l'opération autant de fois que souhaité et laisser vides les champs superflus). Cela peut servir à individualiser les apprentissages.
13. Rubrique "Réglages courants"Cette rubrique est présente dans l'ensemble des pages de paramétrages des activités du Moodle.
Vous pouvez ignorer le réglage "Numéro d'identification", réservé aux administrateurs. La plupart du temps, pour l’activité Test, vous pouvez ignorer cette rubrique et conserver les réglages par défaut. Sauf si vous souhaitez cacher votre activité dans un premier temps et revenir l'afficher plus tard. 14. Rubrique "Restreindre l'accès"Cette rubrique permet d'ajouter des restrictions d'accès à votre Test. Autrement dit, elle répond à la question :
Si l’œil est barré, les apprenant non concernés ne verront pas l’activité. S’il n’est pas barré, ils verront l’activité mais ne pourront y accéder. Les restrictions ne sont pas toujours nécessaires mais cela peut être pratique. Voici quelques exemples :
Jeu de restrictions : vous pouvez combiner plusieurs restrictions pour créer des logiques plus ou moins complexes avec « et ». Par exemple, vous pourriez cumuler une restriction d'accès par date et champ du profil utilisateur : votre Test ne sera accessible qu’à partir du 10 juillet et uniquement pour les personnes étudiantes de l’UPJV (accès limité aux apprenants avec l’adresse en @etud.u-picardie.fr)
Vous pouvez aussi choisir de restreindre l’accès uniquement aux apprenants de l’UPJV (adresses mail en @etud.u-picardie.fr) et aussi à ceux du CHU (adresses mail en @chu-amiens.fr, en utilisant ou, comme ci-dessous :
15. Rubrique "Quelle(s) condition(s) l'apprenant doit-il remplir pour valider l'activité ?"Le principal intérêt de ces conditions d'achèvement d'activité est de permettre la conception de parcours d'apprentissage complexes, progressifs, jalonnés et même multidirectionnels : l'apprenant 1 qui valide le Test peut débloquer l'accès au contenu A ; quand, dans le même temps, l'apprenant 2 qui ne valide pas le Test peut débloquer l'accès à un contenu B de révisions (par exemple) avant de revenir, plus tard, au contenu A. Dans l'exemple qui suit, l'apprenant doit recevoir la note de passage (10/20) pour pouvoir valider le test. Si sa note est inférieure à 10 (« Note pour passer », point 5), elle apparaîtra en rouge dans le carnet de notes du cours ; si elle est supérieure ou égale à 10, elle apparaîtra en vert dans le carnet de notes :
Bon à savoir : « Achèvement attendu le », s’il est activé, permet de faire apparaître votre activité Test dans le Calendrier Moodle à la date indiquée, visible uniquement par les apprenants concernés et vous-même, dans notre cas le 10 juillet 2023 à 10h30 (cf. : tableau de bord Moodle).
16. Rubrique "Mots-clés"Comparables à des "hashtags" (mot-dièse : #), les mots-clés servent à indexer vos contenus pour en simplifier la recherche au sein de la plateforme Moodle. Bien que facultatifs, nous vous encourageons à adopter ce bon réflexe en renseignant systématiquement le maximum de termes clés chaque fois que vous ajoutez du contenu sur la plateforme.
17. Enregistrez (obligatoire)Une fois votre activité "Test" paramétrée, vous pouvez cliquer sur "Enregistrer et afficher" (signifie que vous enregistrez votre Test avant de l'afficher pour en modifier les contenus). Si vous cliquez sur "Enregistrer et revenir au cours", votre test sera enregistré mais vous devrez recliquer dessus pour en éditer les contenus (ajouter vos questions). Si vous cliquez sur "Annuler", votre Test n'est pas enregistré et vous perdez vos paramétrages.
Nous vous déconseillons de cocher « Envoyer une notification de modification de contenu », ceci informerait vos apprenants que vous venez de modifier vos paramètres. Ce qui n’aurait pas de sens pour eux. |
Comment créer, paramétrer et gérer une activité "classe virtuelle" dans EPIONE ?Créer / ajouter une nouvelle activité "classe virtuelle" dans un espace de cours et la paramétrerGérer la classe virtuelle (interface & fonctionnalités) |
Comment être notifié(e) des nouveautés et / ou télécharger l'ensemble des contenus de cours d'un clic avec l'extension Moodle buddy ?ContexteVous participez à de nombreux cours sur EPIONE et cherchez un moyen simple, rapide et efficace d'être notifié(e) en cas de nouveaux contenus ajoutés dans l'un de vos cours ? Vous aimeriez pouvoir télécharger d'un clic tous vos (nouveaux) contenus de cours ? Nous vous conseillons d'installer gratuitement l'extension pour navigateur Moodle buddy, disponible sous Mozilla Firefox et Google Chrome. Marche à suivre
Besoin d'aide ?En cas de questions, n'hésitez pas à nous écrire dans le forum d'entraide EPIONE ! |
Comment octroyer une dérogation pour un apprenant / un groupe d'apprenants ? (ex : tiers-temps)ExempleVous créez un examen sur la plateforme EPIONE et l'un ou plusieurs de vos apprenants dispose(nt) d'un tiers-temps pour la réalisation de cet examen : vous souhaitez octroyer une dérogation spécifique à cet étudiant ou ce groupe d'étudiants afin qu'il(s) bénéficie(nt) de plus de temps pour réaliser l'examen. Méthode n°1 (activité test)Attention ! La méthode décrite ci-après ne fonctionne que pour les activités "Test". Pour les autres activités, voir la méthode n°2 (restrictions d'accès). Dérogation(s) par utilisateurSur votre page de cours, cliquez sur le lien de l'activité test concernée. Sur la page qui s'affiche, cliquez sur le lien "Dérogations utilisateur" sous "Administration du test" dans le bloc "Administration" (rouge, à gauche) : 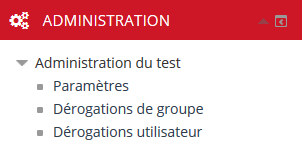 Sur la page qui suit, cliquez sur le bouton "Ajouter une dérogation utilisateur" puis paramétrez la / les dérogation(s) que vous souhaitez mettre en place pour l'apprenant : 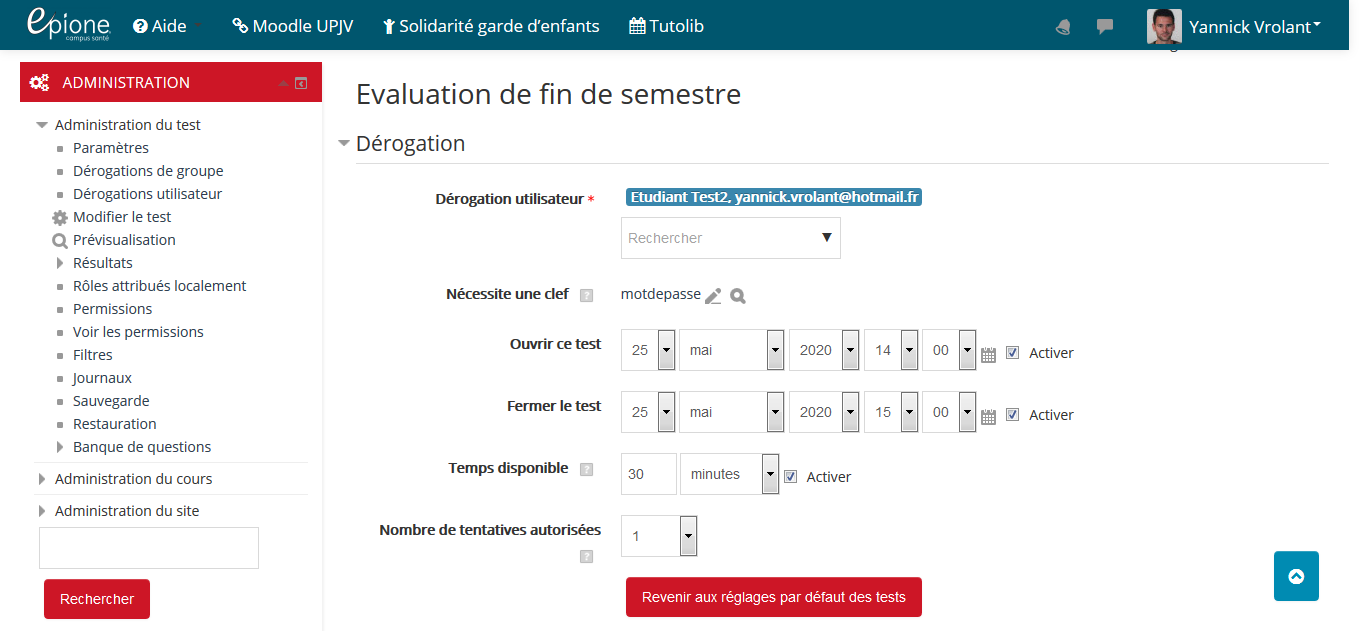 Les paramétrages affichés correspondent à ceux de votre activité (test). De haut en bas, vous pouvez :
Une fois prêt(e), cliquez sur le bouton "Enregistrer" ou "Enregistrer et ajouter une autre dérogation". Bon à savoir : les dérogations utilisateur sont spécifiques à chaque apprenant et peuvent varier. A l'inverse, une dérogation de groupe pourra varier entre différents groupes mais sera identique pour tous les membres d'un même groupe.
|
Comment pondérer les bonnes / mauvaises réponses dans une question à choix multiple ? (activité test)Notre conseil : si votre question comporte au moins 2 bonnes réponses et que vous souhaitez répartir les points positifs / négatifs de façon strictement équitable, il est préférable d'opter pour une question de type "QCM simplifié", beaucoup plus simple à utiliser que "choix multiple" en ce qu'il suffit de cocher les bonnes réponses pour que la répartition des points positifs (bonnes réponses) / négatifs (mauvaises réponses) se fasse automatiquement ! ;-) Le type de question "choix multiple" sert davantage pour les QCU ou les QCM à pondération variable. Si vous optez pour le type de question "choix multiple" de l'activité "Test", vous devrez renseigner un pourcentage de la note totale de la question pour chaque choix de réponse. Il convient de dissocier 2 "enveloppes" de points : celle des points "positifs" (pour les bonnes réponses) et celle des points "négatifs" (pour les mauvaises réponses). L'enveloppe des points "positifs" doit atteindre 100% au total. L'enveloppe des points "négatifs" doit atteindre -100% au total. Ainsi, si vous avez 2 bonnes réponses + 3 mauvaises réponses et que vous optez pour une répartition équitable des points, vous attribuerez 50% pour chaque bonne réponse et -33.33333% par mauvaise réponse. Le tableau suivant peut vous aider : il se compose de 4 colonnes, séparées en 2 couleurs distinctes. La partie de gauche (sur fond vert) sert à attribuer un pourcentage positif selon le nombre de choix corrects ; la partie de droite (sur fond rouge) sert à attribuer un pourcentage négatif selon le nombre de choix incorrects. Les pourcentages grisés peuvent servir si vous optez pour une pondération variable des bonnes / mauvaises réponses, (par exemple, vous estimez que sur les 2 bonnes réponses possibles, l'une vaut plus que l'autre et, au lieu d'opter pour 2 x 50%, vous pourrez opter pour 90% et 10% ou 75% et 25%, par exemple) :
|
Comment restreindre l'accès à certains contenus de mon cours ?C'est quoi une "restriction d'accès" ?La plateforme EPIONE permet aux enseignant(e)s de créer des espaces de cours en ligne : ces espaces se divisent en sections et contiennent des activités et ressources. Dans certains cas, vous pourriez avoir envie ou besoin de limiter l'accès à tout ou part de vos contenus sur la base de critères précis comme, par exemple, une date et un horaire précis, l'appartenance à un groupe d'apprenants ou encore le fait de devoir terminer une autre activité avant de pouvoir accéder à tel ou tel contenu, (parcours d'apprentissage jalonné / progressif). Cela passe par la mise en place de "restrictions d'accès", soit au niveau d'une ou plusieurs "section(s)" (ce qui englobe tous leurs contenus), soit au niveau d'une activité ou d'une ressource en particulier. Comment mettre en place une / plusieurs restriction(s) d'accès ?La configuration des restrictions d'accès est donc disponible à 2 niveaux :
Dans les deux cas, il faut se rendre dans les paramètres (de la section ou de l'élément concernés). Pour cela :
Bon à savoir : si vous avez barré l'icône "œil", cette mention est visible uniquement par les enseignants. Autrement, l'élément apparaît en grisé pour les apprenants, avec la mention expliquant la / les conditions à remplir pour pouvoir afficher ce dernier (comme dans l'exemple ci-dessus) ;-) |